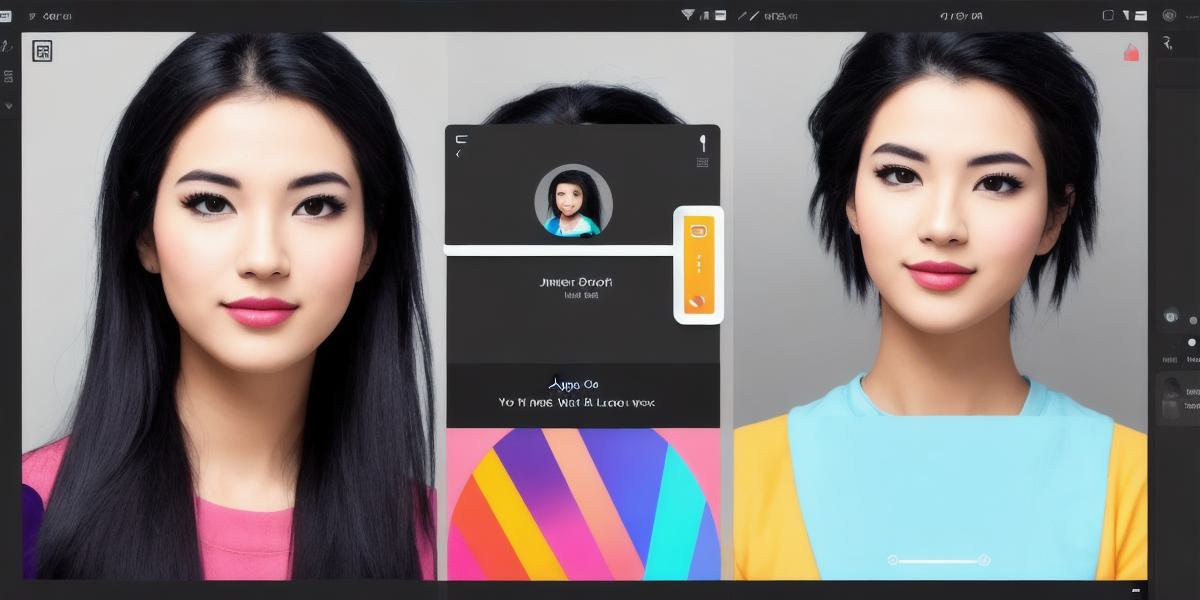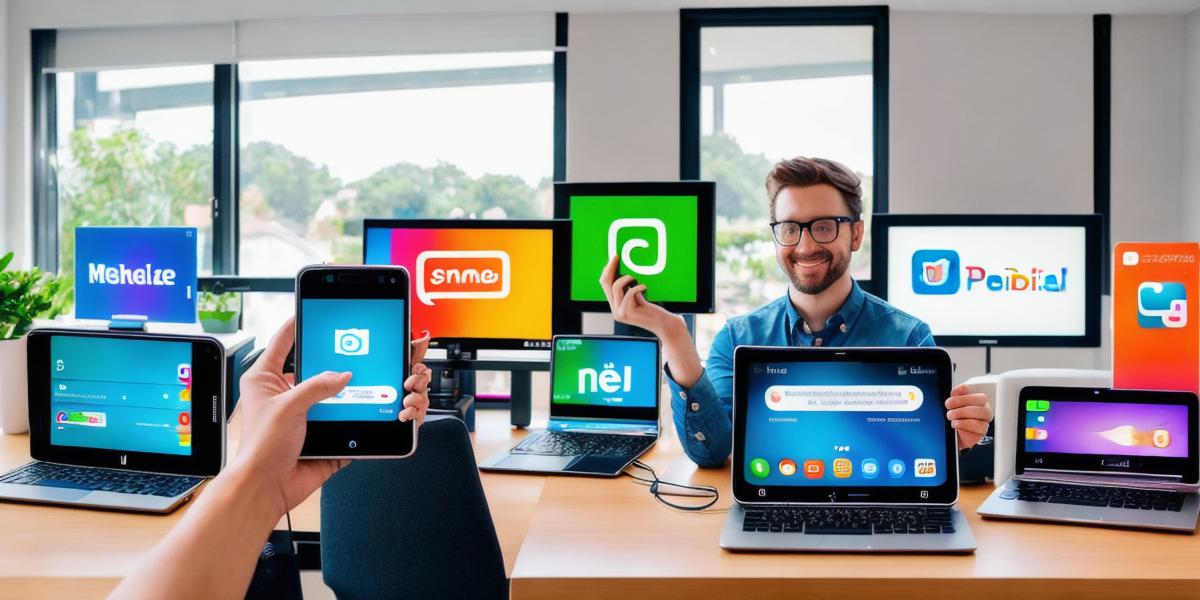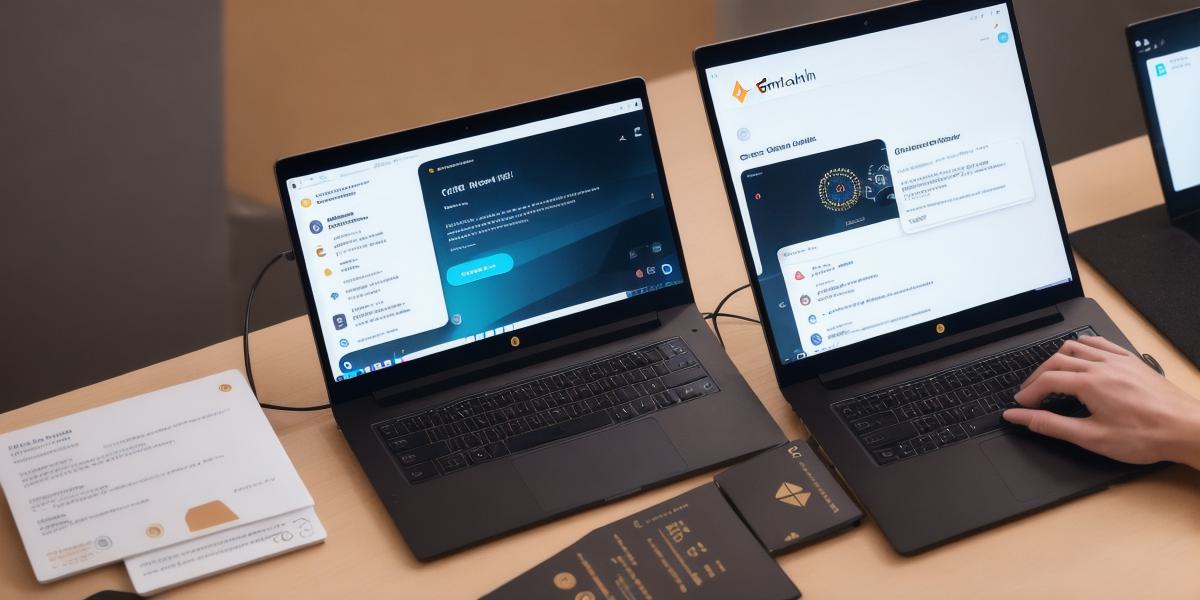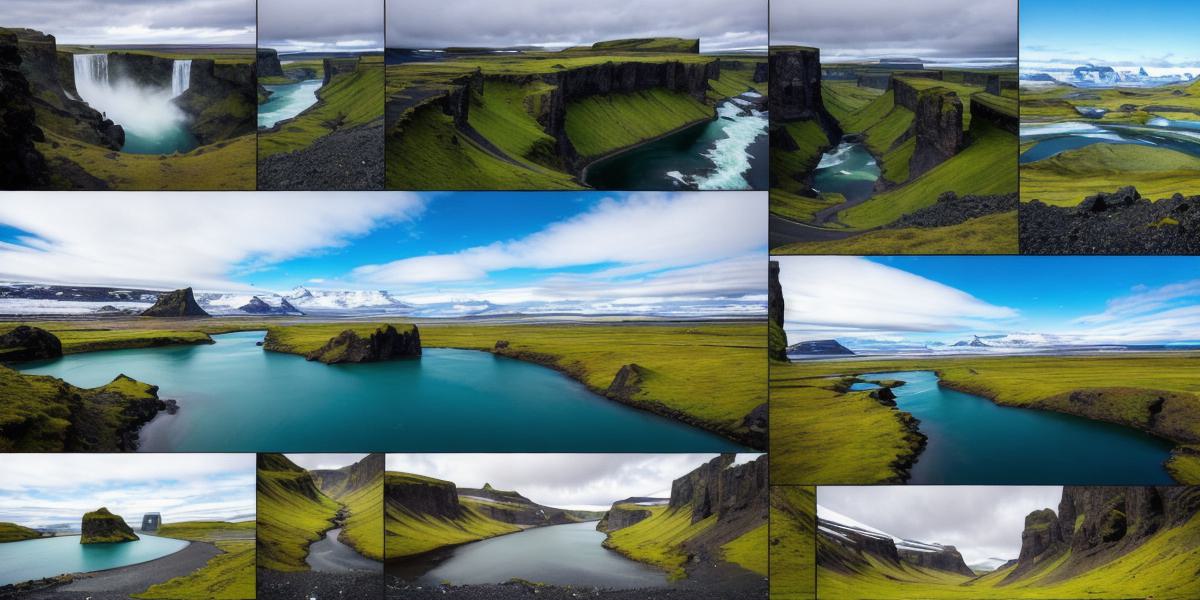
=============================================================================================
Update Not Installing: A Step-by-Step Guide for KB5022845 or KB5022497
If you are experiencing issues with updating your Windows 11 computer, you are not alone. In this guide, we will walk you through the steps to fix KB5022845 or KB5022497 update not installing on Windows 11. Before beginning the update process, make sure that your computer meets the system requirements for the update. Go to the Windows Update website and check for updates. If no update is available, you may need to check your system requirements.
To fix the issue, restart your computer in safe mode. In safe mode, run the troubleshooter by going to the Start menu, clicking on the gear icon, selecting "Settings", then selecting "Windows Update" and "Troubleshoot from the list". Select the "Networking" option and click on "Next". Follow the prompts to run the troubleshooter.
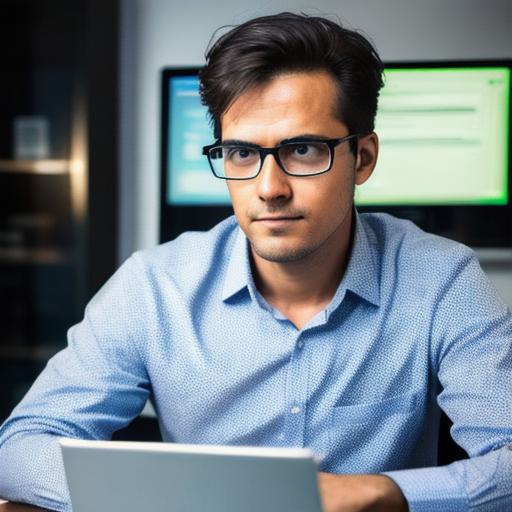
If the troubleshooter does not find any issues, check your internet connection. Make sure you have a stable internet connection and no firewalls or security software blocking the update installation. If none of these steps work, you can manually download and install the update by going to the Windows Update website, looking for the "Download" button for the latest version of Windows 11, double-clicking on the file to begin the installation process, and following the prompts.