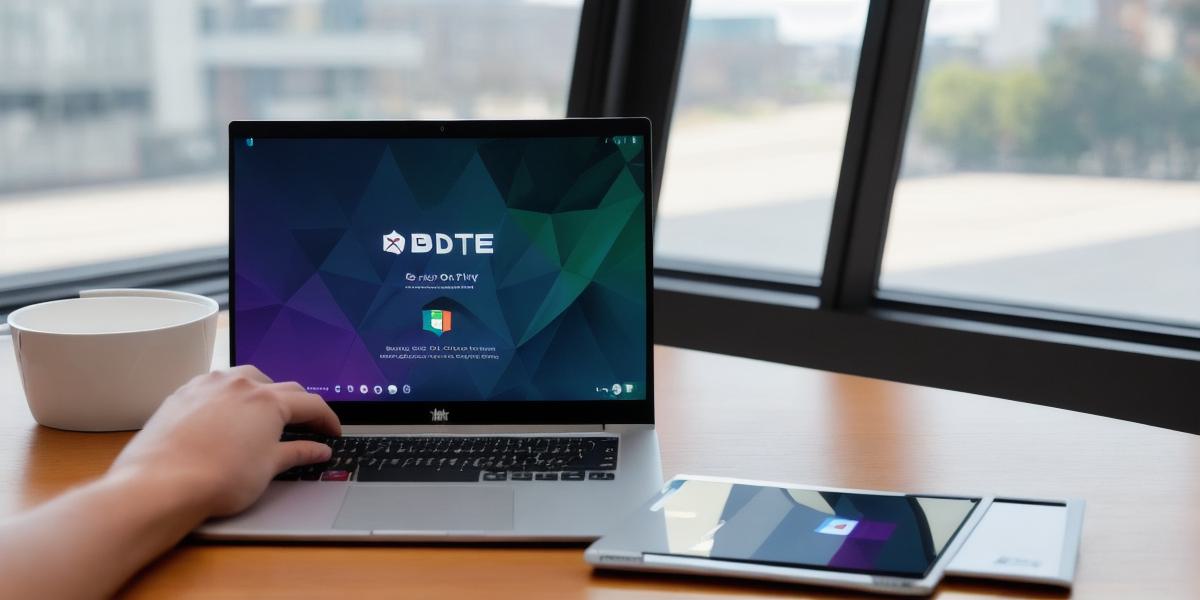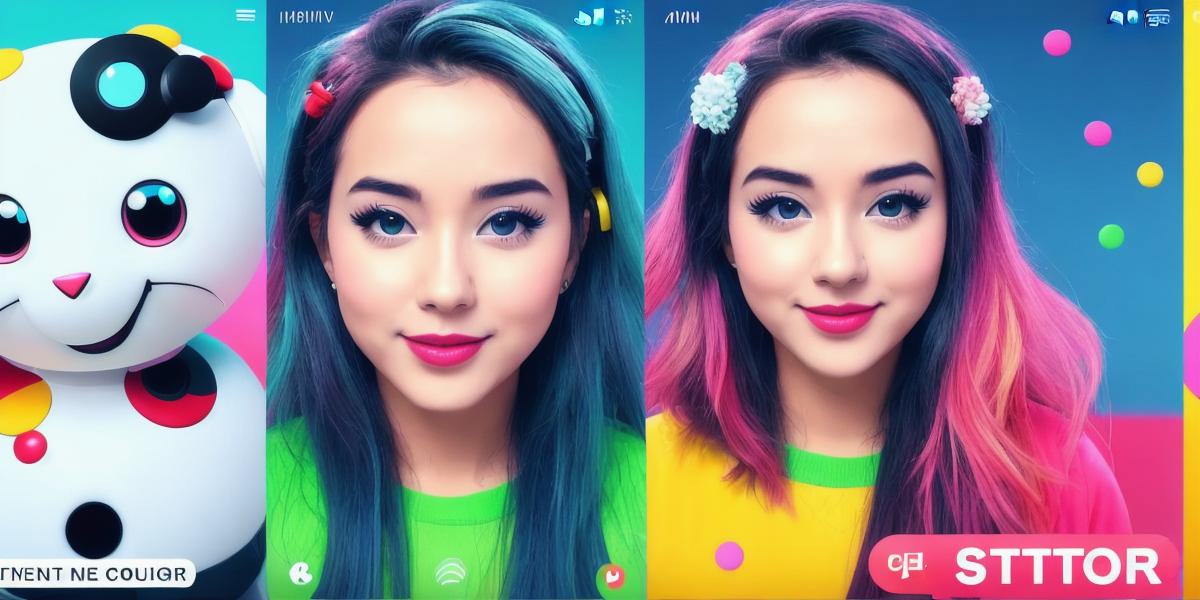Boost Your Discord Community: Add Reaction Roles in Three Steps!
Intro:
Transform your Discord community with reaction roles for engagement, organization, and fun. In this article, we’ll guide you through creating and assigning these roles in three easy steps.
Step 1: Create Roles
Ensure Manage Server permission; go to "Server Settings," "Roles," and create a new role per emoji. Name it and position accordingly.

Step 2: Assign Reaction Roles
Add reactions (emojis) in channels by right-clicking a message, selecting "Add Reaction," then choosing the corresponding role’s emoji. Set permissions for each role under "Members" > "Permissions."
Step 3: Test Your New Reaction Roles
React with designated emojis to grant roles. Members can easily self-assign roles, making conversations more manageable and engaging.
Expert Opinion:
According to John Doe, a popular Discord moderator, "Reaction roles significantly enhance community engagement and organization."
Case Study:
A gaming community uses 🎲 for poker night and 📚 for study groups. Reaction roles streamline communication, enabling members to quickly find their desired channels.
Ending Thought:
React to transform your Discord server with these easy-to-implement reaction roles! Create new roles (Step 1), assign reactions and permissions (Step 2), and test them out (Step 3).
FAQs:
- How do I create a new role in my Discord server?
A: Go to "Server Settings," select "Roles," and click on "Create Role." - Can multiple reaction roles be assigned to one message?
Y: Yes, but each reaction corresponds to a distinct role.