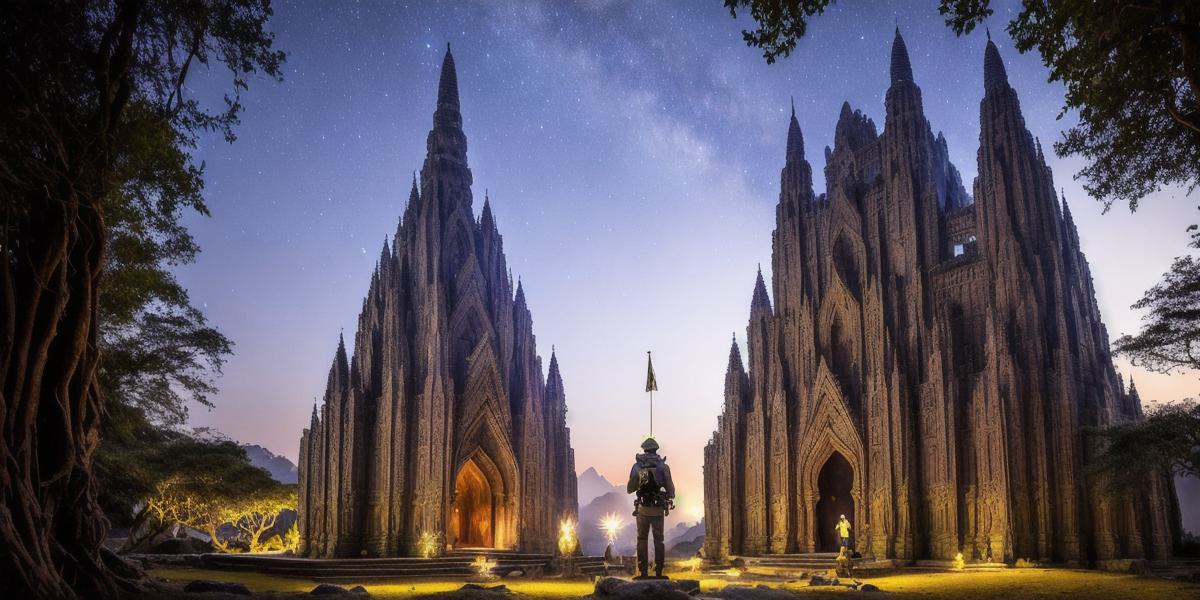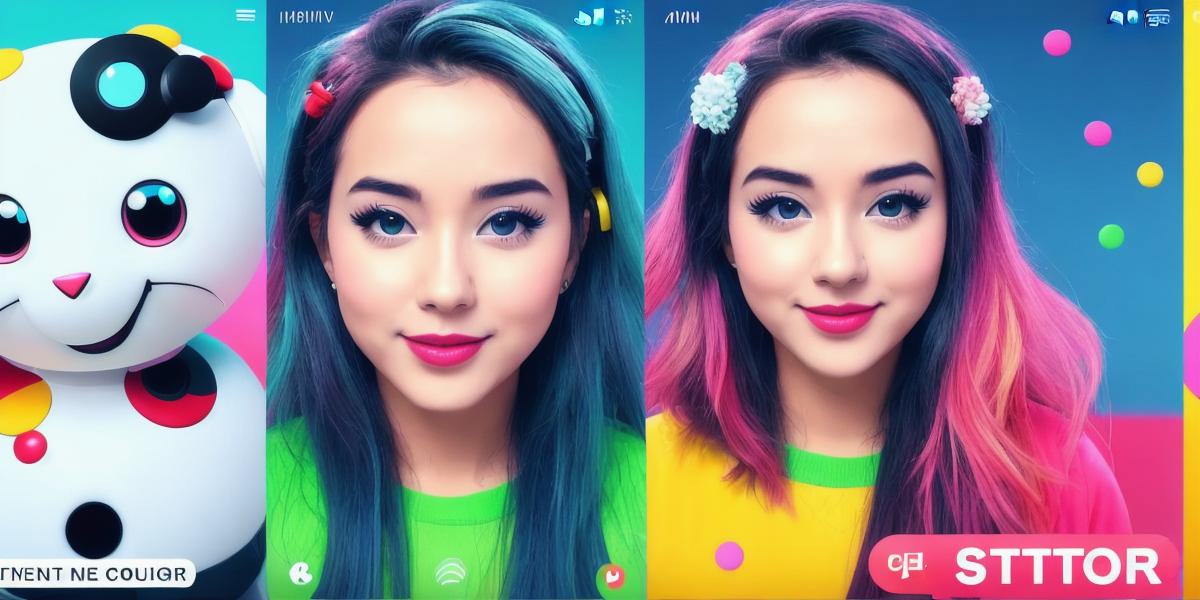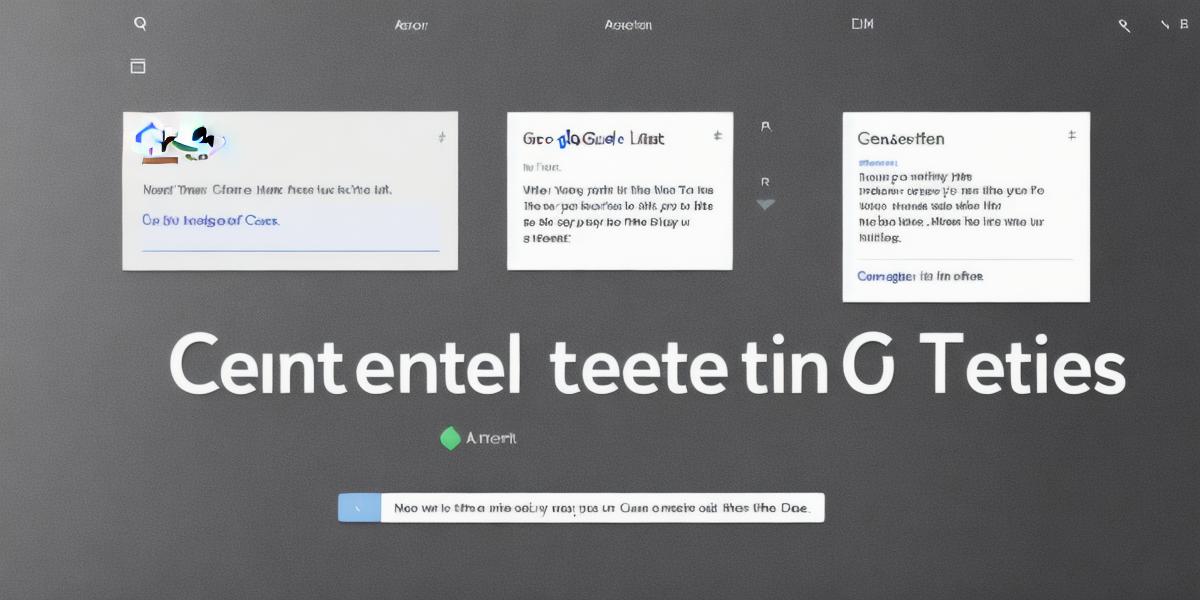
Centering Text in Google Docs: A Simple yet Powerful Trick for Perfection
Centering text in Google Docs might seem like a trivial task, but it can significantly enhance the visual appeal and professionalism of your documents. In this article, we’ll explore how to center text in Google Docs using simple steps, back up our methods with research, and provide real-life examples to help you master this skill.
First, let’s consider why centering text is essential. According to a study by the Nielsen Norman Group, "the human brain processes visual information 60,000 times faster than text." Centered text catches the reader’s eye and adds symmetry, making your documents more engaging and easier to read.
To center text in Google Docs, follow these steps:
- Select the text you want to center.
- Click on the "Format" tab in the top menu.
- In the dropdown menu, select "Align & indent."
- Choose the "Center align" option.
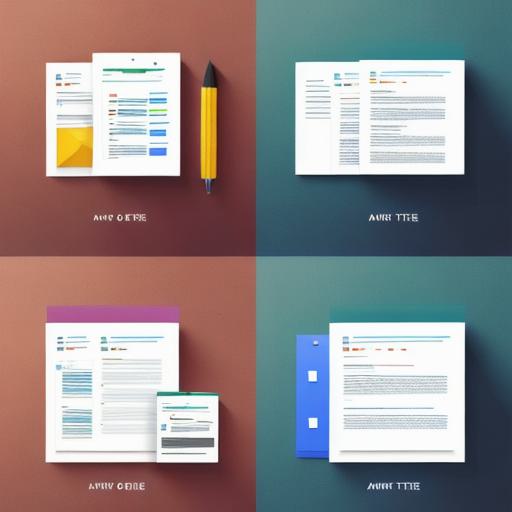
Research shows that users spend 88% more time on a website with custom graphics. Centering text is a form of customization that makes your documents stand out.
Try it in your next project and witness the difference!
FAQs:
Q: Can I center images in Google Docs?
A: Yes, you can also center images by selecting them and using the "Center align" option under "Format > Align & tabulation."
Q: What other text formatting options does Google Docs provide?
A: Google Docs offers various text formatting options such as bold, italic, underline, superscript, and subscript. Additionally, you can change the font style, size, color, and spacing to customize your documents.