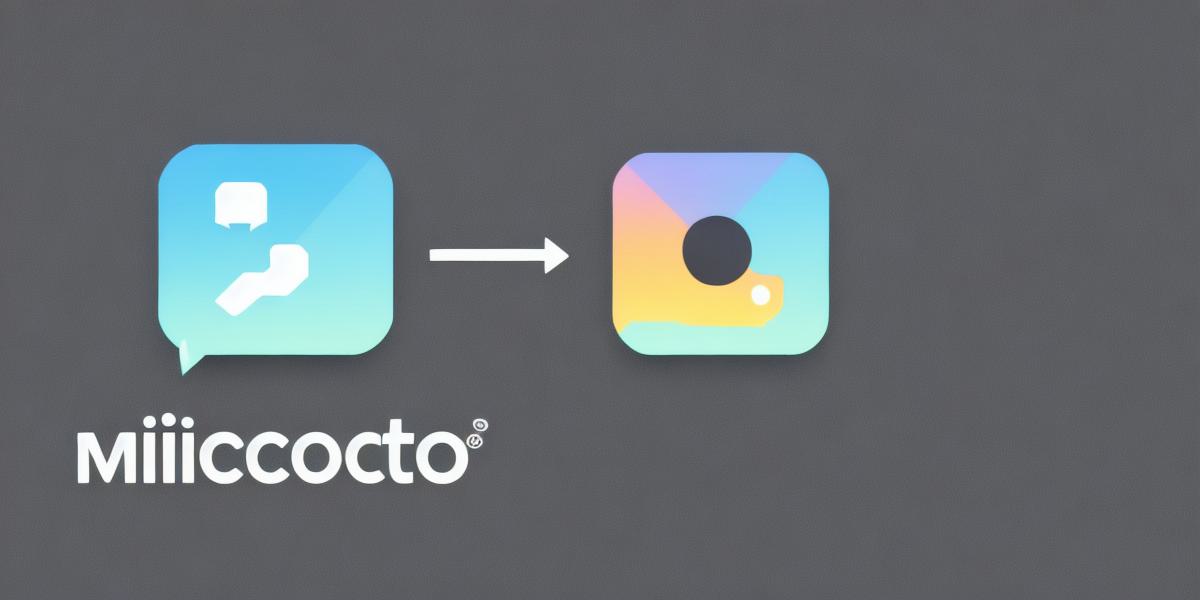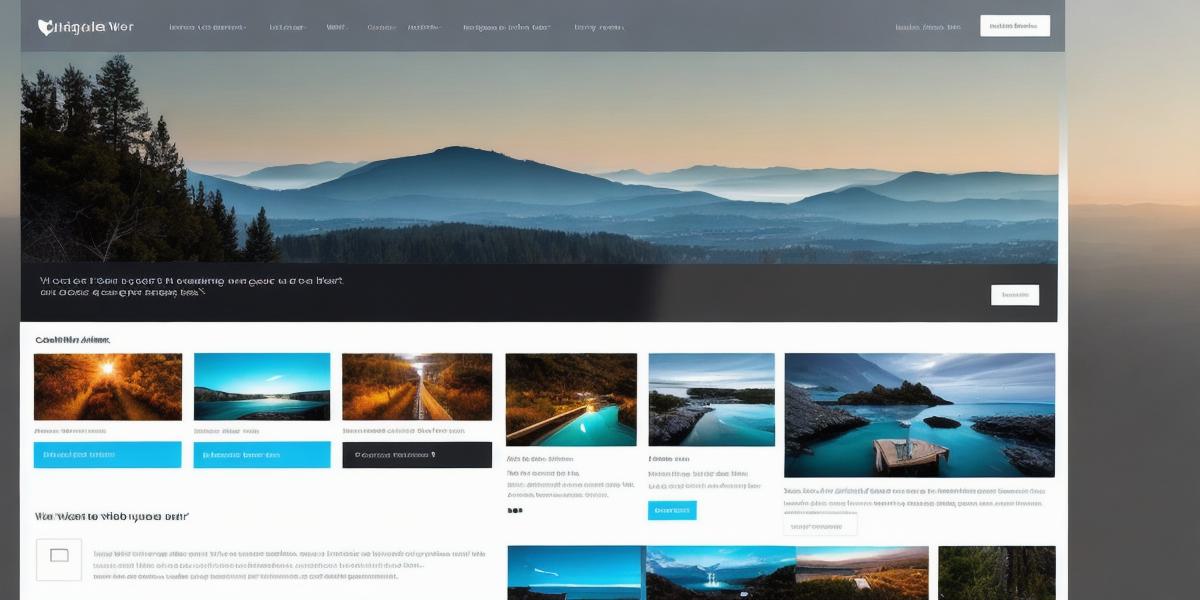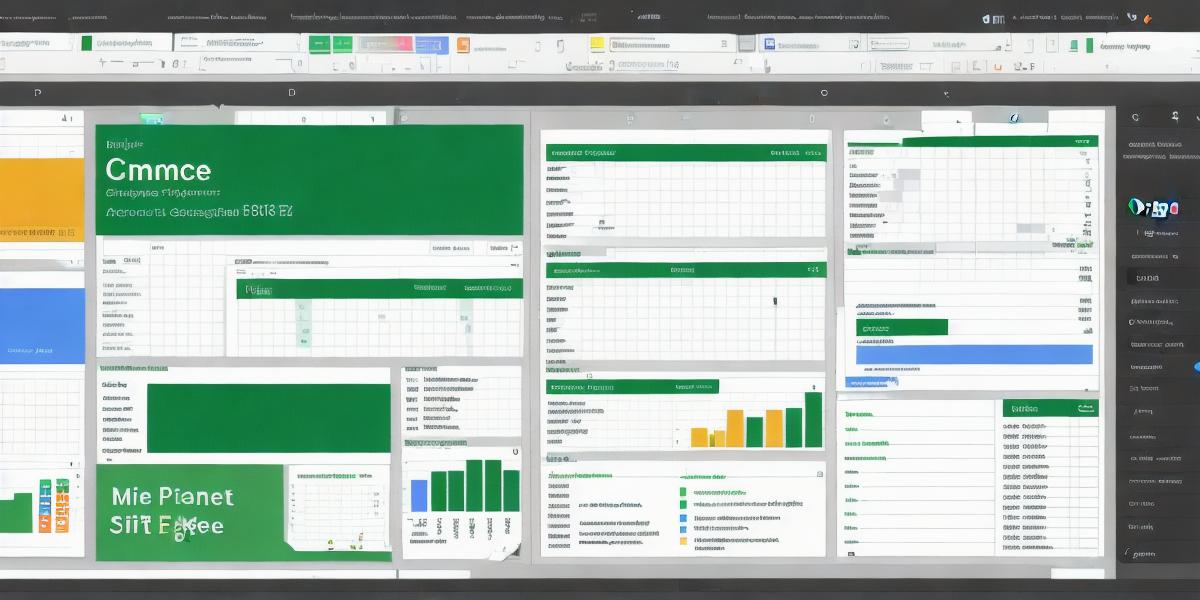
How to Fit Text in Google Sheets: Tips and Tricks
Are you tired of your text overflowing in Google Sheets, making it hard to read and analyze?
Look no further!
In this article, we’ll share some helpful tips and tricks on how to fit text in Google Sheets, so you can make the most out of your spreadsheet.

First things first: make sure you have selected the correct data range for your text. This will ensure that you only see what you need and avoid clutter. You can also try adjusting the column width by dragging and dropping the borders to fit the content.
Another useful tip is to use wrap text. This feature allows you to break up long paragraphs into smaller, more manageable chunks. To do this, simply select the text you want to wrap, click on "Home," and then "Format as Text." From there, you can choose how many lines you want each paragraph to be and apply the formatting.
If you’re still having trouble fitting your text, consider using conditional formatting. This feature allows you to highlight cells that meet certain criteria, such as being above or below a certain value. By doing this, you can quickly identify important information and reduce clutter in your spreadsheet.
Finally, don’t forget to use visuals! Charts, graphs, and tables can help make your data more digestible and engaging. Use these tools sparingly, however, as too many visuals can be overwhelming and distracting.
In conclusion, fitting text in Google Sheets is all about being mindful of your data range, using wrap text and conditional formatting, and incorporating visuals when appropriate. By following these tips, you’ll be able to create spreadsheets that are both functional and visually appealing.