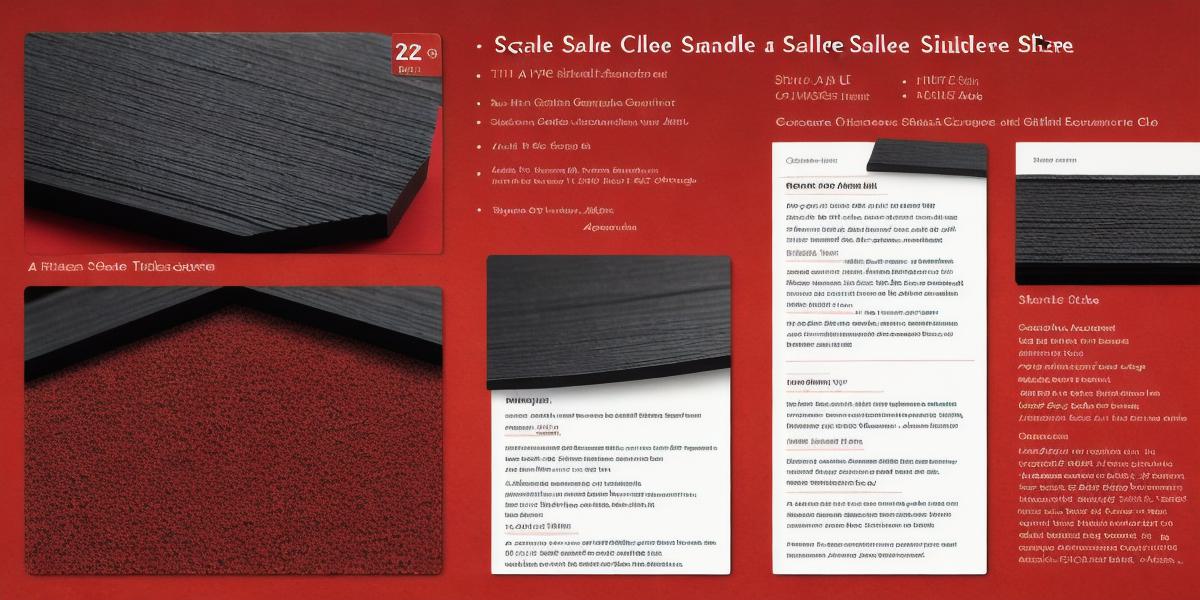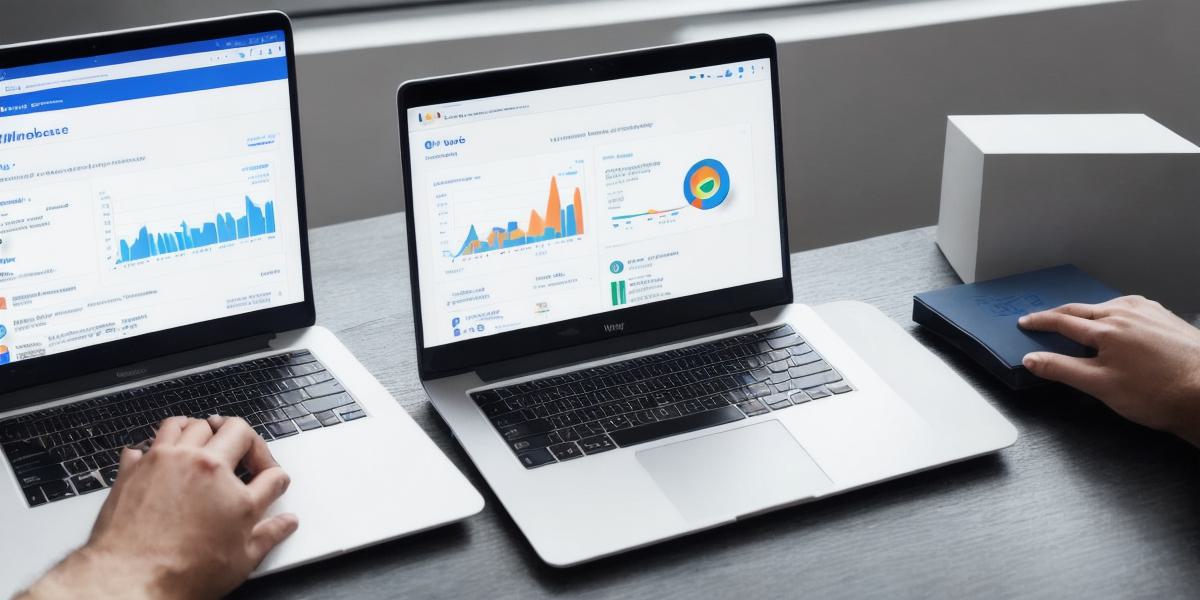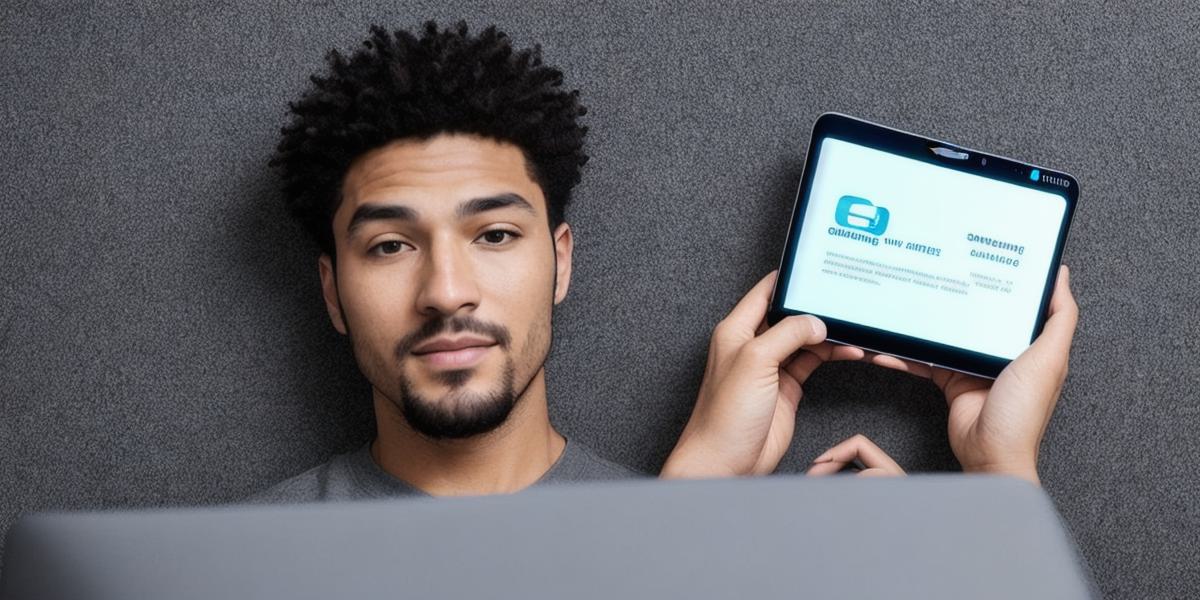
How to Fix “Couldn’t Verify Fingerprints” Error in Samsung Pass
Samsung users know how frustrating it is when their phones refuse to recognize their fingerprints. It can happen for many reasons, including a dirty or smudged screen, an outdated software, or even a faulty fingerprint sensor. In this article, we will show you how to fix the "Couldn’t verify fingerprints" error in Samsung Pass and prevent it from happening again.
The first step is to clean your fingerprint sensor. Use a soft, dry cloth to wipe away any dirt or debris that may be blocking the sensor. If the issue persists, try holding your phone at a different angle or using a different finger.

If cleaning the sensor doesn’t solve the problem, you may need to update your software.
Go to Settings >
System Update and check for any available updates. Installing the latest software may fix any bugs that are causing the error.
If neither of these steps work, it’s possible that there is a hardware issue with your fingerprint sensor. In this case, you may need to contact Samsung support for further assistance. They may be able to diagnose the problem and suggest a solution.
To prevent the "Couldn’t verify fingerprints" error from happening again, make sure to clean your screen regularly and use a different finger if necessary. You can also disable Samsung Pass in Settings > Biometrics and Security, which will require you to enter your PIN instead of using fingerprint recognition.
In conclusion, the "Couldn’t verify fingerprints" error in Samsung Pass can be frustrating, but with some simple troubleshooting steps, you can fix it and prevent it from happening again. Remember to clean your screen regularly, update your software when necessary, and use a different finger if needed.