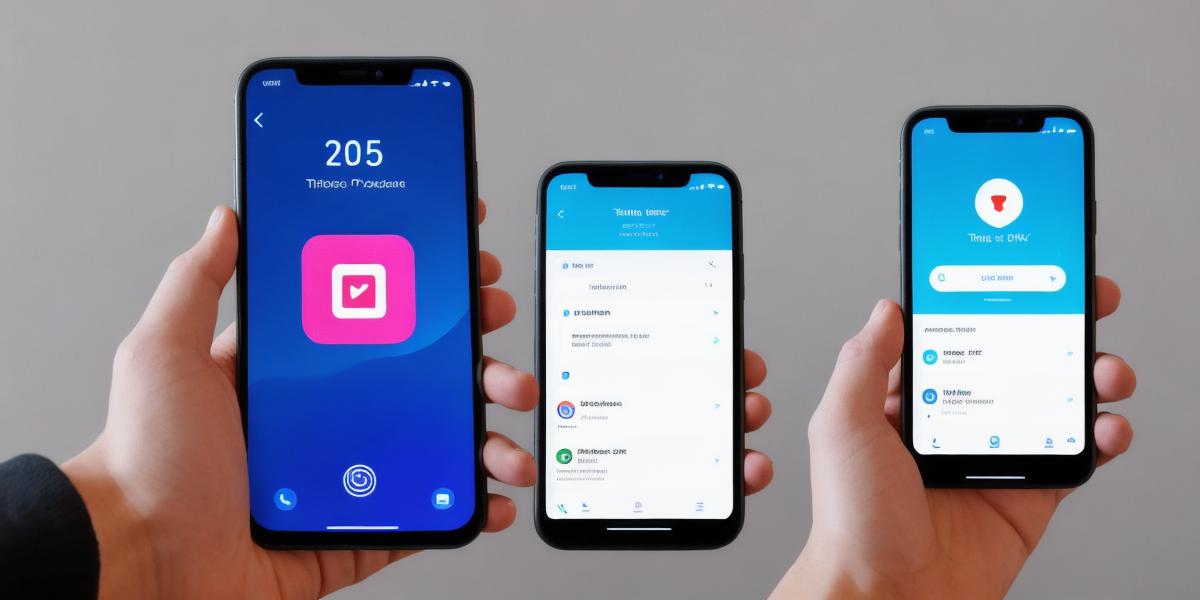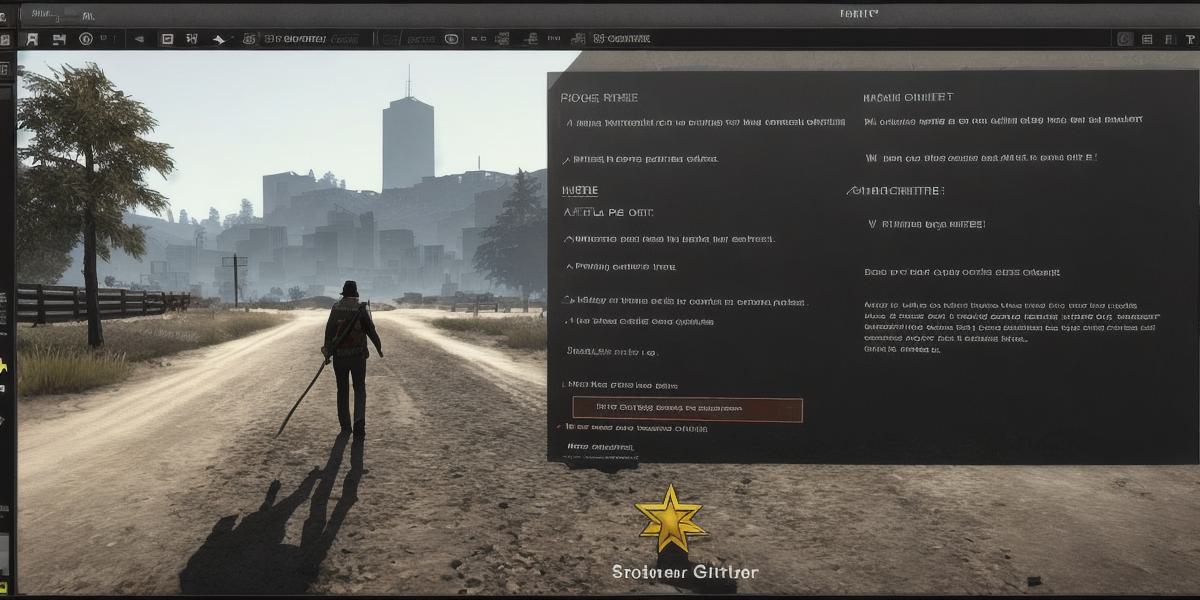
How to Fix Error Code 134 in Rockstar Games Launcher
Are you tired of Error Code 134 on Rockstar Games Launcher?
Look no further!
In this guide, we’ll take you step-by-step through how to fix this frustrating issue and get back to gaming in no time.

First things first: Error Code 134 typically occurs when there are problems with your system settings or software.
To resolve this issue, follow these steps:
- Check for updates: Make sure that your Rockstar Games Launcher is up-to-date by going to the "Settings" menu and selecting "Update." If an update is available, download and install it.
- Clear cache and cookies: Clearing the cache and cookies on your browser can sometimes resolve issues with launching applications. To do this, go to your browser settings and select "Clear History and Data." Make sure to choose all time frames and check the boxes for cache, cookies, and other site data.
- Check for malware: Malware can sometimes cause issues with software and applications. Run a full virus scan using your anti-virus software to ensure that your system is free of malware.
- Disable firewalls: Some firewalls can prevent applications from launching properly. Try disabling your firewall and see if it resolves the issue.
If none of these steps work, there may be a more serious issue with your system or software. In this case, we recommend contacting Rockstar Games support for further assistance.
In conclusion, Error Code 134 on Rockstar Games Launcher can be frustrating, but by following these simple steps, you can usually resolve the issue and get back to gaming in no time. Remember to always keep your software up-to-date and to regularly run virus scans to ensure that your system is free of malware.