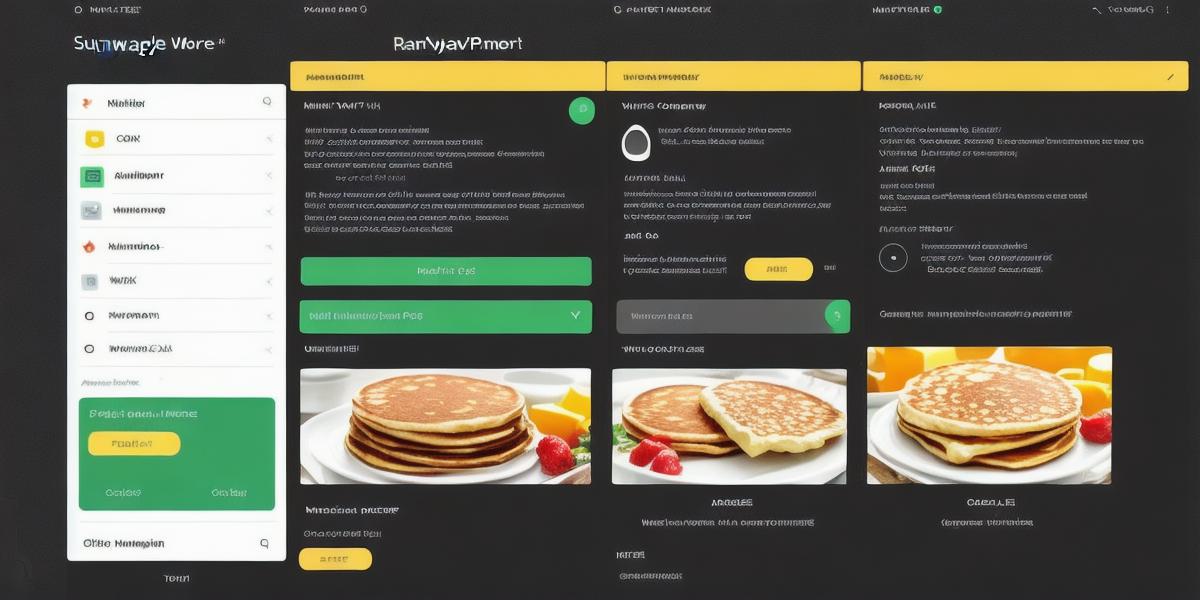How to Install VCPkg on Ubuntu: A Step-by-Step Guide
If you’re a programmer or developer, you’ve likely heard of vcpkg before. This open-source package manager allows you to easily install and manage software packages for various programming languages and platforms. However, installing vcpkg on Ubuntu can be a bit more challenging than other operating systems. In this article, we’ll walk you through the steps to install vcpkg on Ubuntu, including how to customize your installation.
Before getting started, it’s important to note that vcpkg is still in development and may not have all the features you need. However, it’s a great option for those who want more control over their software installation process.
To install vcpkg on Ubuntu, follow these steps:
- Download the latest version of vcpkg from the official website. Make sure to choose the correct version for your Ubuntu release (e.g. Ubuntu 18.04, Ubuntu 20.04).
- Extract the downloaded file to a directory of your choice, such as /opt/vcpkg/.
- Open a terminal window and navigate to the vcpkg directory (e.g. /opt/vcpkg/).
- Run the following command to bootstrap the installation process: vcpkg integrate install
- Install the packages you need by running the following command: vcpkg install package_name
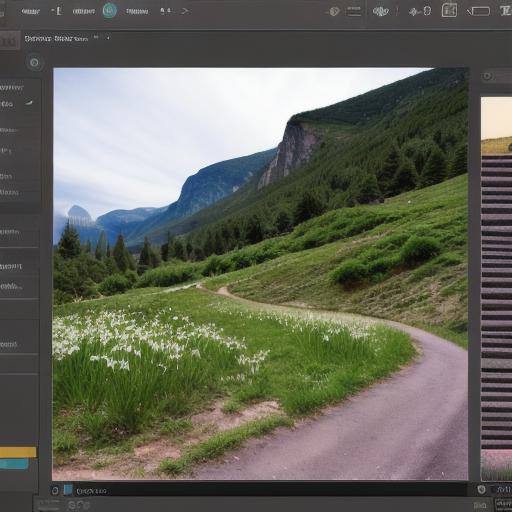
- Verify that the installation was successful by running a simple program (e.g. Hello, World!).
If you want more control over your vcpkg installation, you can customize it further. For example, you can set environment variables, define custom commands, and configure the installer to use specific versions of dependencies.
In conclusion, installing vcpkg on Ubuntu may require some additional steps, but it’s definitely worth it for those who want more control over their software installation process. By following these steps and customizing your installation as needed, you can easily manage software packages for various programming languages and platforms.