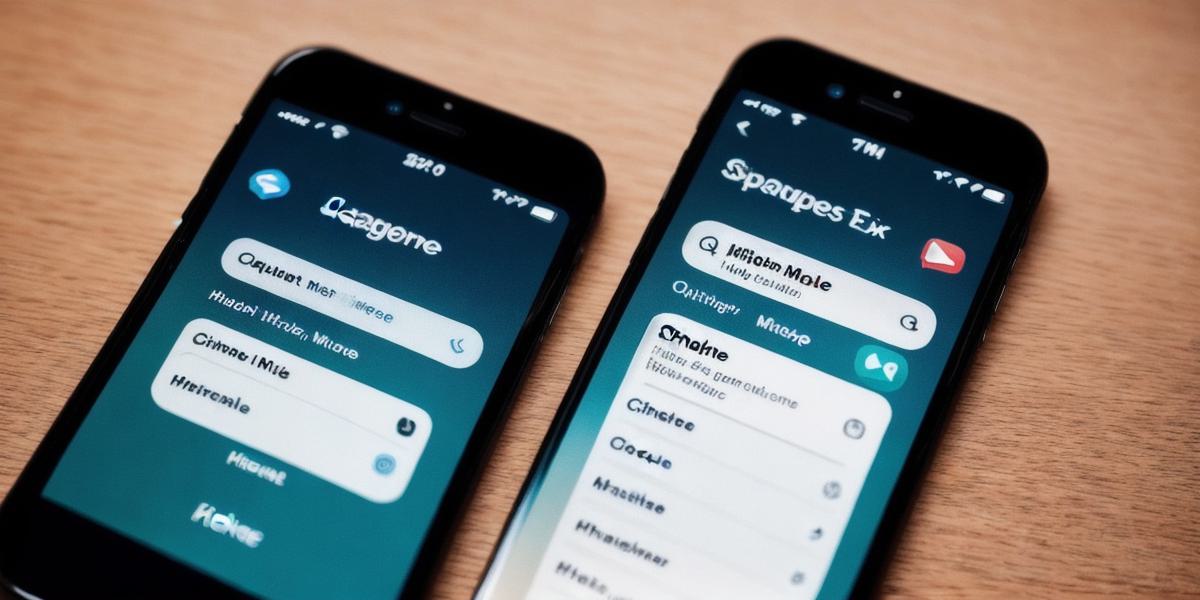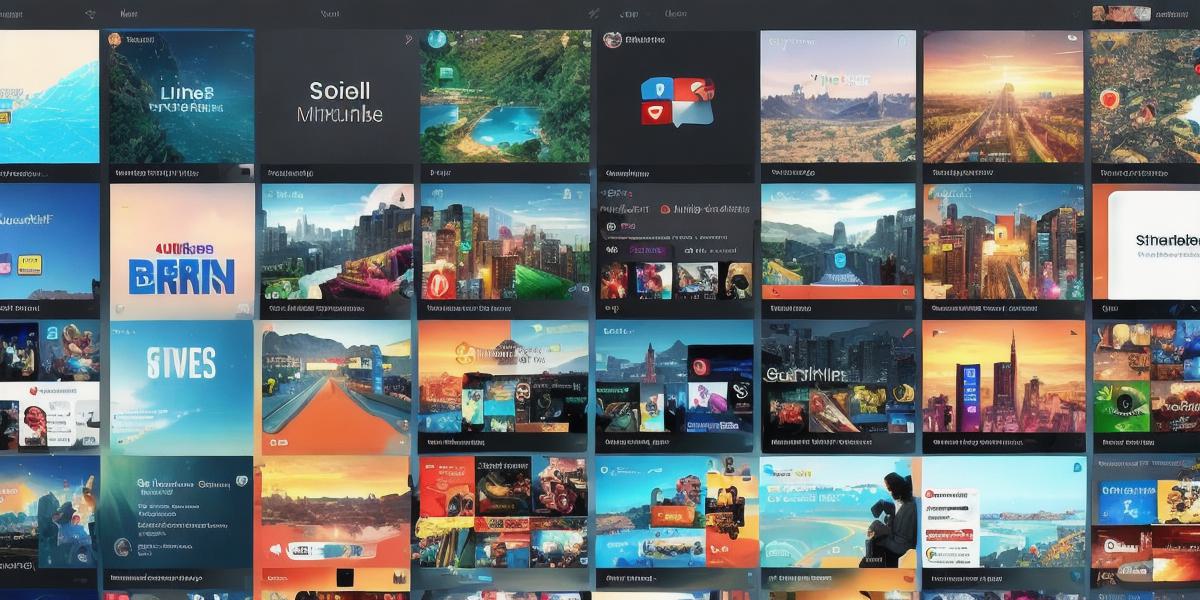
How to Link YouTube to Discord: A Guide for Easy Access to Your Favorite Videos
Want to watch videos on YouTube and chat with friends on Discord at the same time? This guide shows you how to link your YouTube account to your Discord server in just a few simple steps.
Here’s what you need to do:
- Open both platforms: Go to YouTube and Discord on your computer or mobile device.
On YouTube, click "Settings," then "Linked Accounts."
On Discord, click "User Settings" after clicking the gear icon at the bottom left corner of the screen.
- Connect your accounts: In the "Linked Accounts" section of your YouTube settings, you’ll see a prompt asking if you want to link your YouTube account to Discord. Click "Link," and follow the prompts to connect your accounts. You may need to enter your Discord username and password or log into your YouTube account.
- Test the link: Once connected, search for a video on YouTube and click "Watch" to test the link. You should be taken to the video in a pop-up window within Discord. Now you can switch between watching videos and chatting with friends without opening multiple tabs or windows.
FAQs:

- If you disconnect your YouTube account from Discord, access to linked videos will be removed from Discord.
- You can only link one YouTube account to a single Discord server.
- It is possible to stream live videos from YouTube to Discord using third-party tools such as OBS or XSplit, but this requires additional setup and configuration.