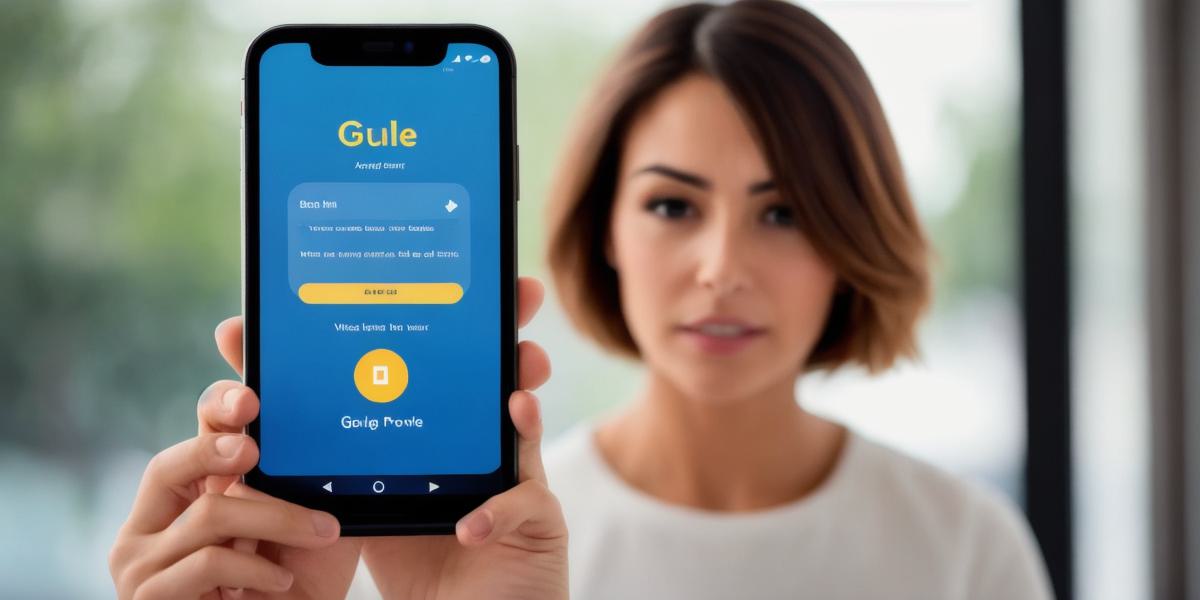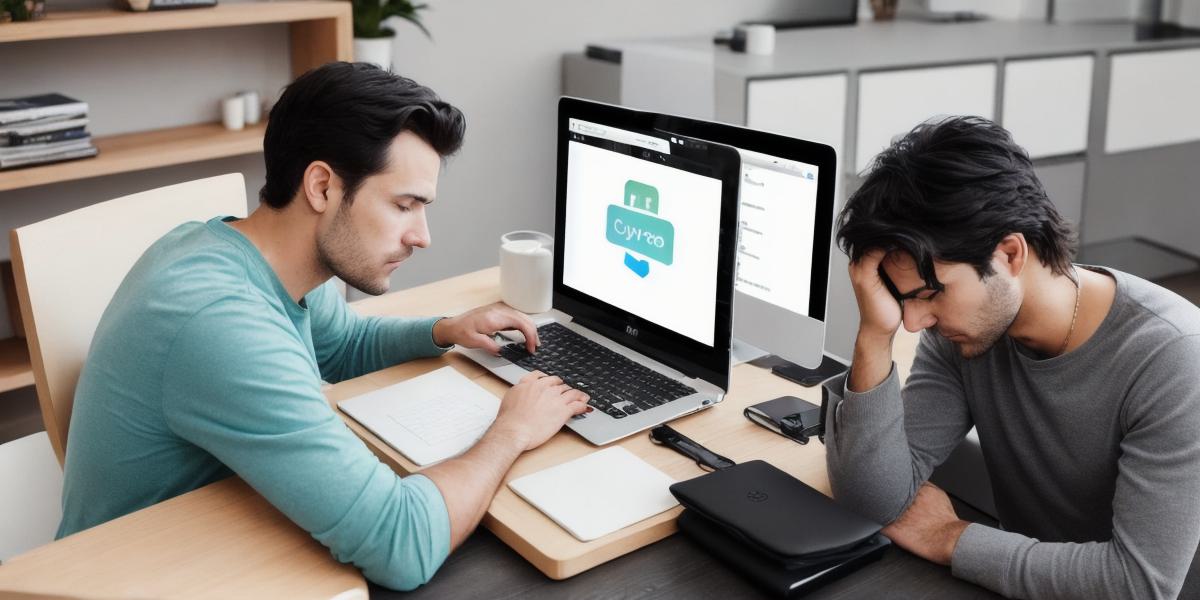How to Make Text Vertical in Google Docs
If you’re tired of having long, horizontal text in your Google Docs, it’s time to learn how to make text vertical. By doing so, you can make your documents easier to read and visually appealing.
Here’s how to do it:
- Select the Text You Want to Change
First, select the text that you want to make vertical. If you have a lot of text, it’s best to break it down into smaller sections so you can change them one by one. - Click on the Line Height Button
In the toolbar at the top of your Google Doc, click on the "Line Height" button. This will open up a drop-down menu with different options for line height. - Choose the Right Line Height Option
Select the line height option that you prefer. The most common options are 1.0, 1.2, and 1.5. A higher line height will make your text larger, while a lower line height will make it smaller. You can also choose "Custom" if you want to set a specific line height in pixels. - Experiment with Different Formats
You can also experiment with different formats to see what works best for your document. For example, you can try using different font sizes or adding images to break up the text.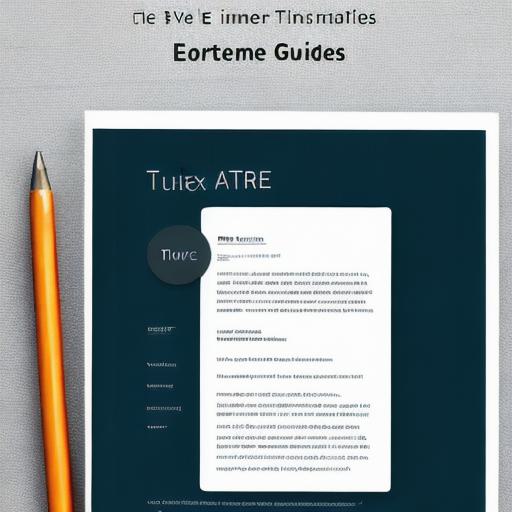
- Save Your Changes
Once you’ve made your changes, be sure to save your document so you can use it in the future.
By making your text vertical in Google Docs, you can improve the readability of your documents and make them more visually appealing.