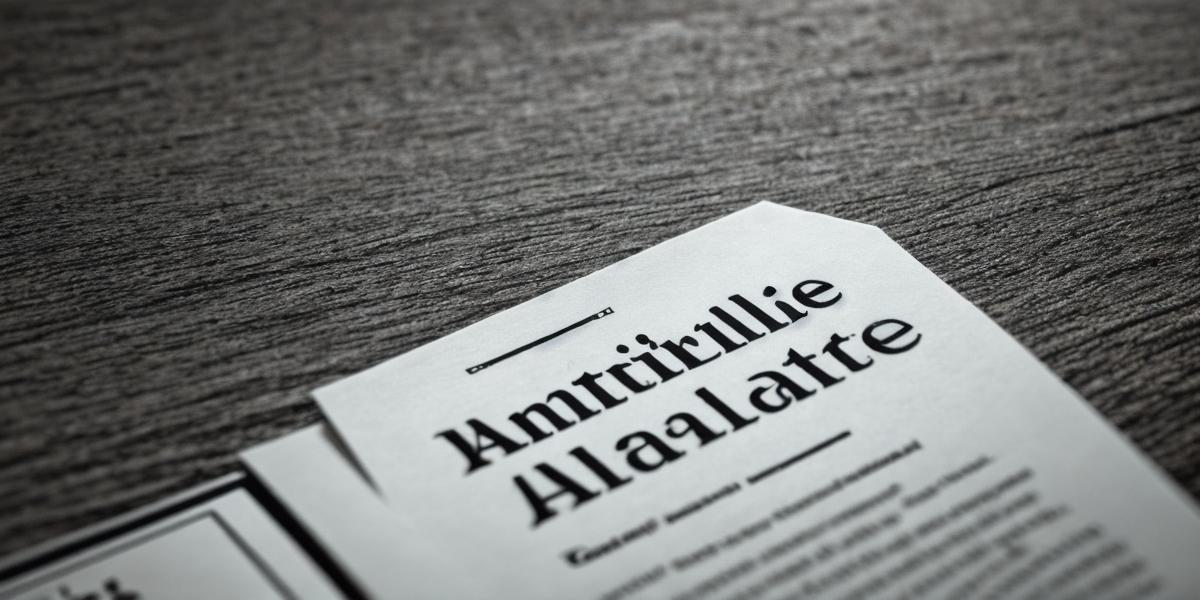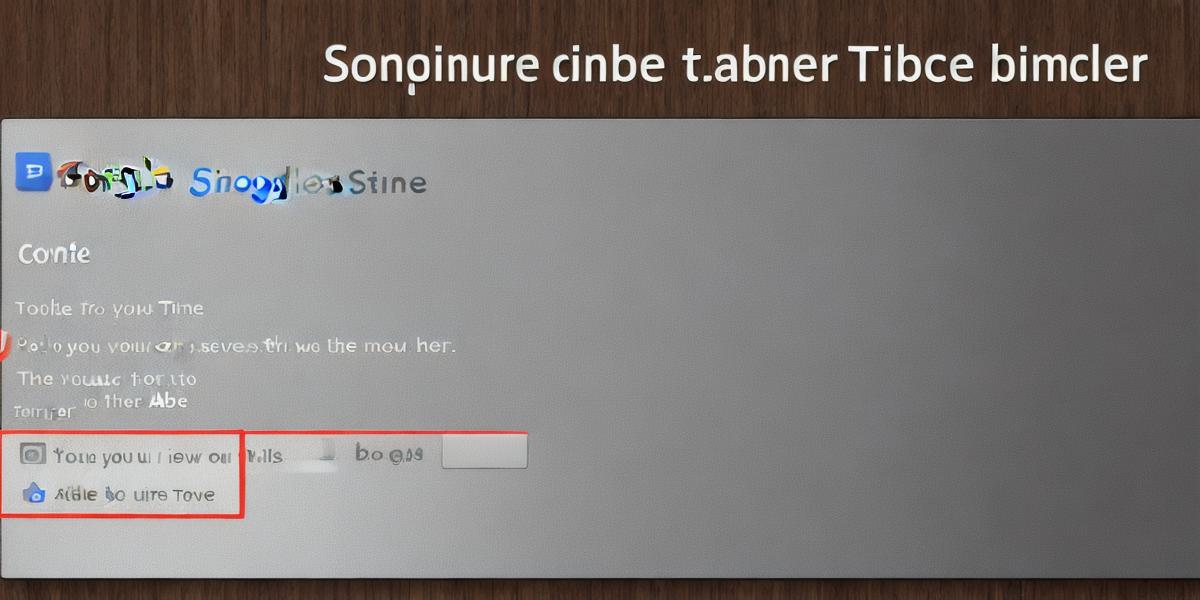
How to Remove Table Borders in Google Docs: A Step-by-Step Guide

Table borders are a great way to make your data more visually appealing and easier to read. However, sometimes you may want to remove them for a cleaner look or to focus on the content of your table. In this article, we will guide you through the process of removing table borders in Google Docs step-by-step.
Step 1: Select the Table
First, select the table that you want to remove the borders from. You can do this by clicking on any cell within the table and dragging your mouse over the cells you want to select.
Step 2: Right-click on the Table
Once you have selected the table, right-click on it and select "Format cells."
Step 3: Remove Border
In the Format cells window, click on the "Border" tab. Here, you can choose to remove all borders or select which borders to remove. Simply uncheck the boxes next to the borders that you want to remove.
Step 4: Adjust Border Color and Thickness
If you don’t want to completely remove the borders, you can adjust their color and thickness. To do this, click on the "Border" tab and select the border that you want to adjust. From there, you can choose a new color or thicken/thin the line.
Step 5: Save Your Changes
Once you have made your changes, be sure to save them so that you can use your new table design in the future.
In conclusion, removing table borders in Google Docs is an easy process that can help you create a cleaner and more visually appealing table. By following these simple steps, you can achieve the look you want without sacrificing functionality.