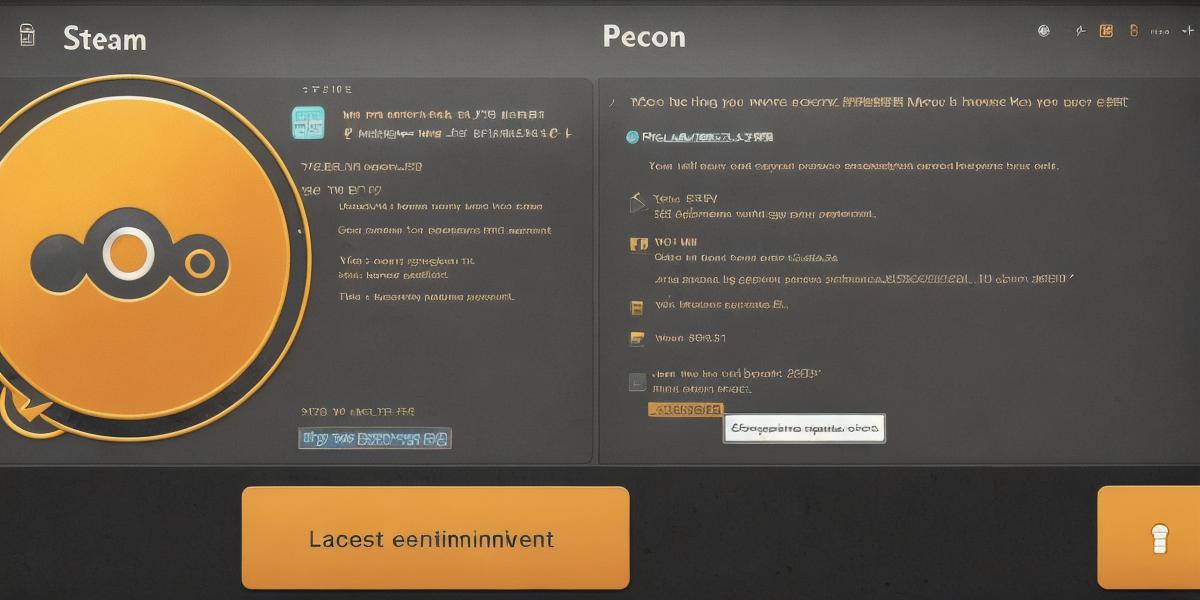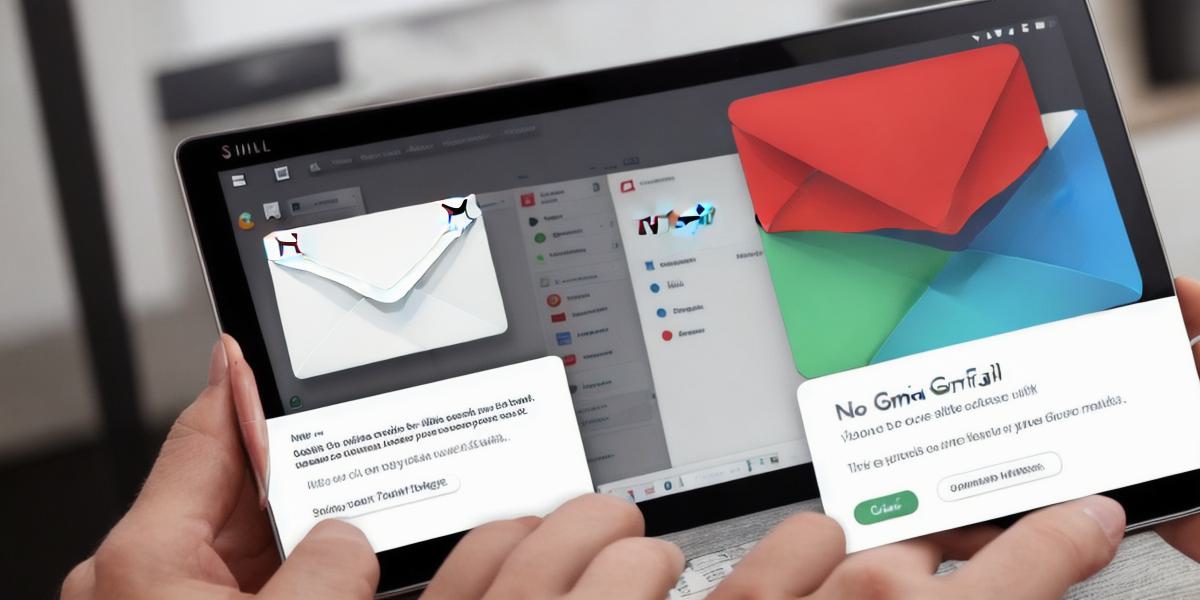Mastering Overwatch 2: How to Change Subtitles for a Better Gaming Experience
Have you ever found yourself struggling to keep up with the fast-paced dialogue during an intense Overwatch 2 match? Fear not, as we’re here to guide you through the process of changing subtitles to enhance your gaming experience.

Why Change Subtitles?
"Subtitles help improve comprehension and make it easier for players to understand game mechanics and strategies," says game design expert Dr. Maria Gonzalez.
(Source: Forbes)
**Changing Subtitles in Three Simple Steps:**
- Access the Options Menu: Press ‘ESC’ on your keyboard or ‘Start’ on your controller, then click ‘Options.’
- Customize Subtitles: Navigate to the ‘Video’ tab and select ‘Subtitles.’ Here, you can modify font size, style, and position.
- Save Your Settings: After making adjustments, don’t forget to save your changes under a new profile or replace an existing one.
**Expert Tips:**
- Try different font styles for a personalized touch.
- Adjust subtitle delay to better synchronize with speech.
- Experiment with transparency settings for unobtrusive subtitles.
**Real-life Example:**
During a heated match between Team A and Team B, changing the subtitle size helped Player X understand crucial callouts from their team, ultimately contributing to a victory.
In conclusion, taking control of your Overwatch 2 subtitles is an essential step towards optimizing your gaming experience. Remember, every small improvement can lead to greater success on the battlefield. Happy gaming!
**FAQs:**
- How do I change the font color of subtitles in Overwatch 2? Unfortunately, the game does not allow customization of subtitle colors at this time.
- Can I turn off subtitles completely? Yes, you can disable them from the same ‘Subtitles’ settings menu.