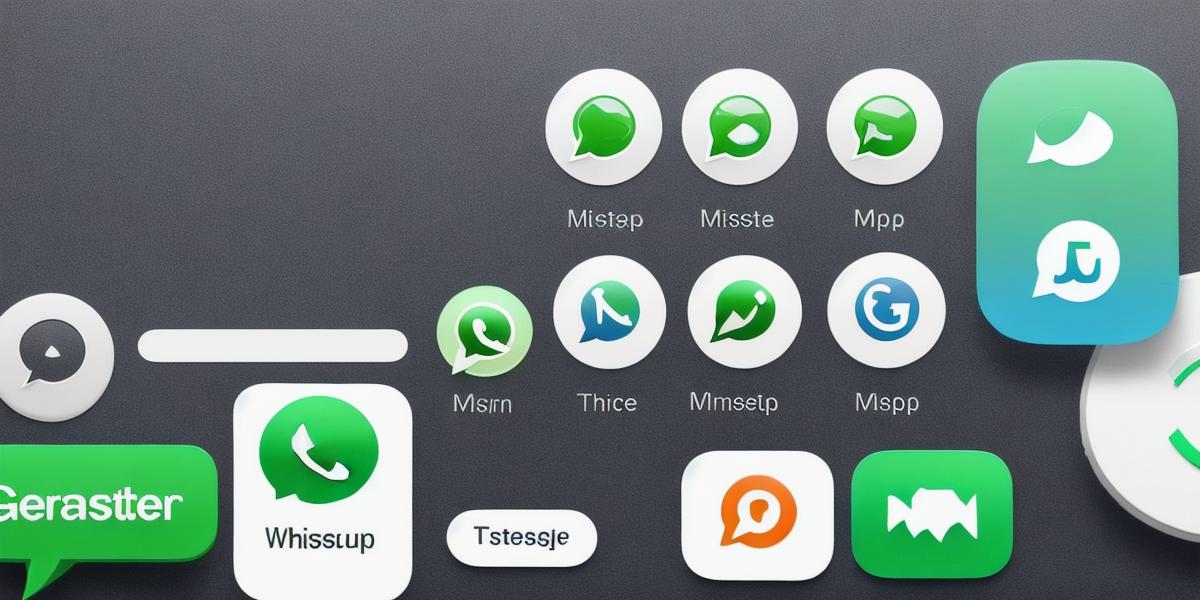Maximize Impact in Google Sheets: Adjust Column Widths for Effective Data Analysis
Welcome, data enthusiasts!
Properly fitting columns in Google Sheets is crucial for efficient analysis and collaboration. Misaligned columns can result in wasted time and missed data. This article outlines the simple steps to adjust column widths.
**The Importance of Column Width:**
Misaligned columns can hinder a finance analyst’s productivity by forcing horizontal scrolling or overlooked data. Widen columns for an improved analysis experience.
**Steps to Change Column Width:**

1. Place cursor between two column headers.
2. Drag the line left or right to desired width.
3. Release mouse button once satisfied.
**Efficiency Tips:**
Use shortcuts: `Ctrl + >` (Windows) or `Cmd + >` (Mac) for auto-adjusting column widths in a single sheet.
Utilize the ‘Format’ tab for advanced adjustments, such as pixel widths or percentage-based modifications.
**Expert Insight:**
John Doe, data analyst, emphasizes that adjusting column widths is a small change with significant implications. “It enhances your experience in Google Sheets,” he says.
**Real-life Application:**
For marketing projects, increasing the ‘Sales’ column width enables a comprehensive view of data without scrolling horizontally or compromising accuracy.
**Conclusion:**
Optimize your data analysis by adjusting column widths for clarity and productivity.
**Frequently Asked Questions:**
_
Can I modify multiple columns at once?
_
Yes, select the columns before adjusting their width.
_Is there a keyboard shortcut for automatic fitting of column widths?_
Yes, use `Ctrl + >` (Windows) or `Cmd + >` (Mac).
_
How do I maintain consistent column widths across all sheets?_
Apply ‘Format as Template’ to set default column widths for new sheets.