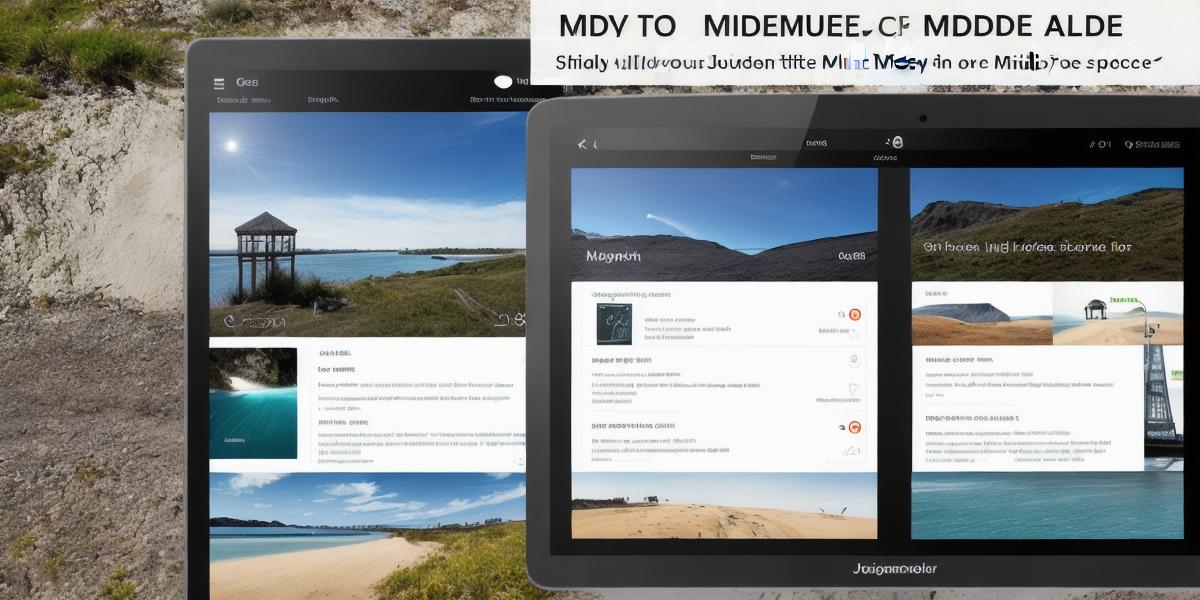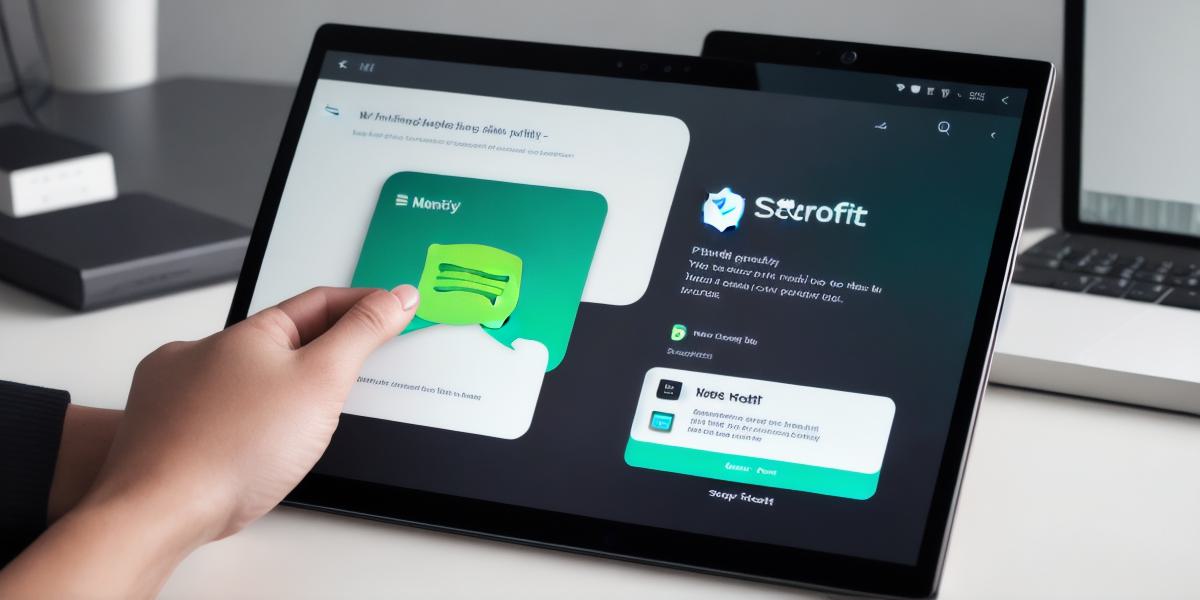
Quick Fixes for Spotify Not Showing on Discord: A User-Friendly Guide
Experience music interruptions in your Discord server when Spotify fails to appear as a status? Here are three effective methods to resolve this issue.
Method 1: Update Discord app: Keep your Discord app updated by checking for and installing the latest version. Outdated apps may cause compatibility issues, preventing features like Spotify from working correctly. To update Discord, open the app and click on "Settings" (gear icon) > "About Discord."
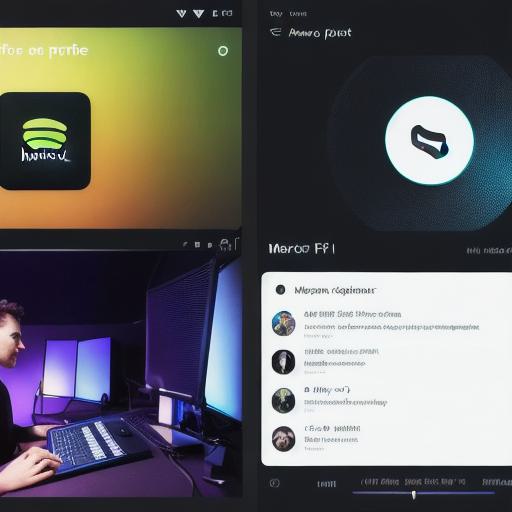
Method 2: Enable Developer Mode in Discord: Sometimes enabling Developer Mode in Discord can help fix connectivity issues with external applications such as Spotify. To do this, click on the "User settings" (person icon) > "Appearance," and then enable "Developer Mode." Make sure "Show Discord in my status" is enabled under "Advanced Settings" > "Appearances."
Method 3: Re-authorize Spotify on Discord: If updating and enabling Developer Mode don’t work, re-authorize your Spotify connection within Discord. This involves removing the existing authorization in your Spotify account, then adding it back through Discord. To do this, log into your Spotify account in a web browser > "Account Overview" > "Applications," remove any existing Discord authorization, and then re-authorize Spotify on Discord using "Settings" (gear icon) > "Connections."
By implementing these three methods, you should be able to enjoy the integration of Spotify and Discord once more. Share your feedback or suggestions below.