
Windows 11’s best multitasking feature is getting even better
Title: Boost Productivity with Windows 11’s Enhanced "Snap Layouts" Multitasking Feature: Customizable Window Arrangements for Maximum Efficiency
Windows 11 users can now take their multitasking abilities to new heights with the updated Snap Layouts feature. This long-awaited improvement offers more customization options, enabling users to optimally arrange windows for various tasks and maximize screen usage for increased productivity.
Key Features:
Windows 11’s Snap Layouts 2.0 introduces several improvements that cater to diverse user needs and workflows:
Customizable window arrangements (up to 12): Users can choose from predefined layouts or create their own, ensuring an efficient use of screen space for their specific tasks.
Seamless task switching: Effortlessly switch between multiple applications and windows with ease.
Improved window management: Snap Layouts help users manage cluttered desktops by keeping frequently used applications organized and easily accessible.
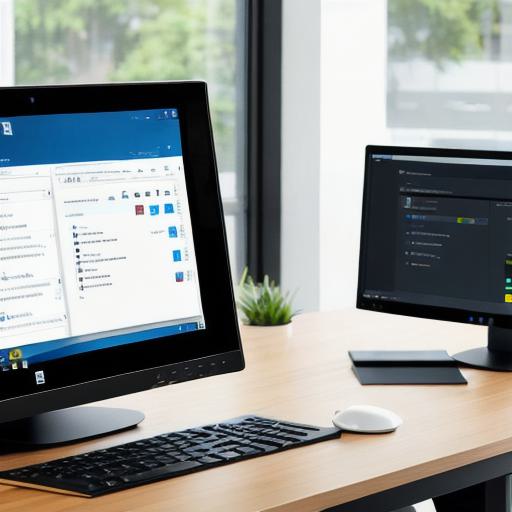
Example Use Cases:
Snap Layouts offer numerous benefits across various professions and use cases, enabling users to work more productively.
Here are a few examples:
Graphic designers can efficiently manage design tools like Photoshop, Illustrator, and reference images while keeping their projects organized.
Students can effectively organize research materials, notes, and essays by arranging their browser windows, Microsoft Office applications, and study guides side by side.
Enhanced Flexibility:
Microsoft recognized the importance of providing users with more options to customize their multitasking experience. Snap Layouts now offer a broader range of snap layouts, allowing for even more efficient window arrangements tailored to individual user needs and workflows.
Expert Perspective:
"Snap Layouts are an essential part of the Windows 11 multitasking experience," explains Jared Spataro, Microsoft’s General Manager for Windows. "With these updates, we’ve made it easier than ever for users to optimize their screen space and improve focus through efficient window arrangements."
Real-Life Application:
Imagine a student working on a research paper who needs to keep multiple windows open: the research materials in one browser tab, an essay draft in Microsoft Word, and notes jotted down in OneNote. With Snap Layouts, they can easily arrange these windows side by side or stack them efficiently, allowing for quicker access to all necessary information while minimizing distractions.
FAQs:
1) How do I access Snap Layouts on Windows 11?
Answer: To use Snap Layouts, simply right-click a window’s title bar and select "Snap" > "Snap to the left," "Snap to the right," or use the Snap Layouts dropdown menu for advanced options.
2) Why use Snap Layouts in Windows 11?
Answer: Snap Layouts optimize screen space, improve focus through efficient window arrangements, and offer customization options that boost productivity by allowing users to tailor their multitasking experience to their specific needs.











