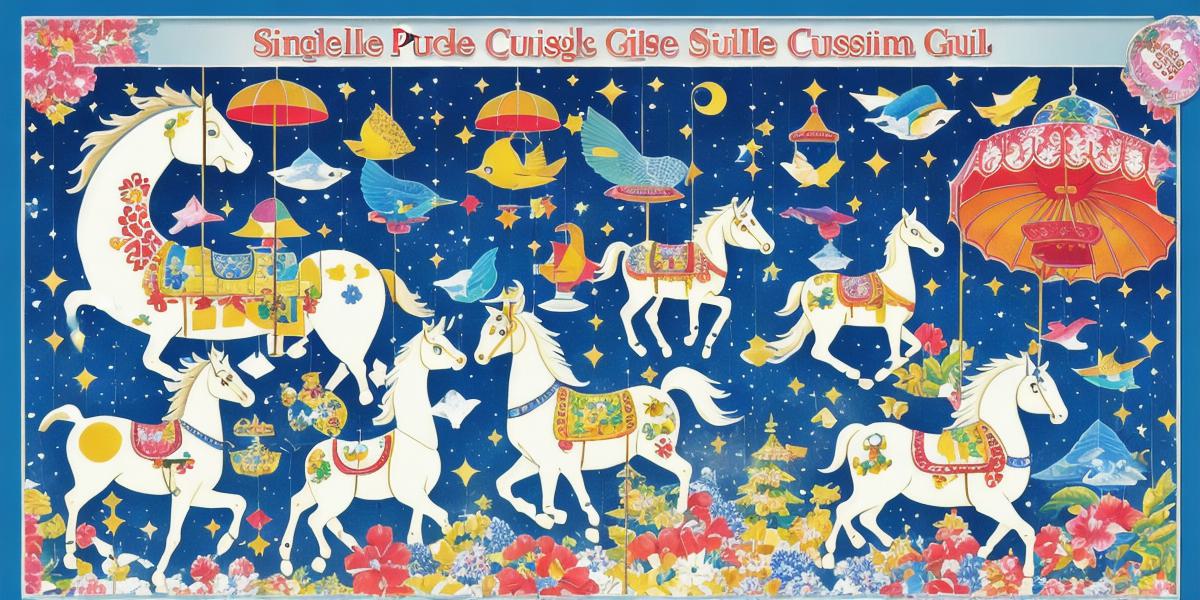Windows Guides
Expanding upon the topic of Windows 10’s tips and tricks that unlock productivity and time savings, let’s dive deeper into each method mentioned earlier:
- Keyboard shortcuts: Navigating through your Windows 10 system using keyboard shortcuts can save you considerable time compared to using a mouse. Some popular shortcuts include "Win + Tab" (Task View), which displays all open apps and allows for quick app switching, and "Win + I" (Settings), which opens the Settings app directly, making adjustments more accessible. Additionally, specific applications may have their own unique keyboard shortcuts that can be learned to further streamline workflows.

-
Customize Start menu: Organizing your Start menu is an essential aspect of personalizing and optimizing your Windows 10 experience. You can create new folders by long-pressing on an empty space, clicking "New folder," naming it, and adding desired shortcuts inside. This groups frequently used apps for easy access, reducing the need to search through lengthy lists every time you log in.
-
Virtual desktops: Multitasking efficiently has never been easier with Windows 10’s virtual desktops feature. Create multiple workspaces by pressing "Win + Tab," then click on the "New desktop" button that appears at the bottom of the screen. Move windows between different desktops to keep related tasks organized and focused, which can ultimately save time and improve productivity.
-
Action Center: Managing notifications is essential for staying informed while keeping distractions at bay. The Action Center serves as a central hub for accessing settings and device control in Windows 10. Quickly customize notification settings for individual apps, adjust system-wide options, or interact with active notifications directly from the Action Center, making it an indispensable tool for keeping your workflow smooth and uninterrupted.
FAQ:
Q: What benefits come from using keyboard shortcuts in Windows 10?
A: Keyboard shortcuts help navigate faster by reducing hand movement between the keyboard and mouse, saving time and effort while improving overall efficiency and productivity.
Q: How do I create folders in the Start menu?
A: To create a new folder in the Start menu: long-press on an empty space, click "New folder," name it, and add desired shortcuts inside. This groups frequently used apps for easy access and streamlines your workflow.