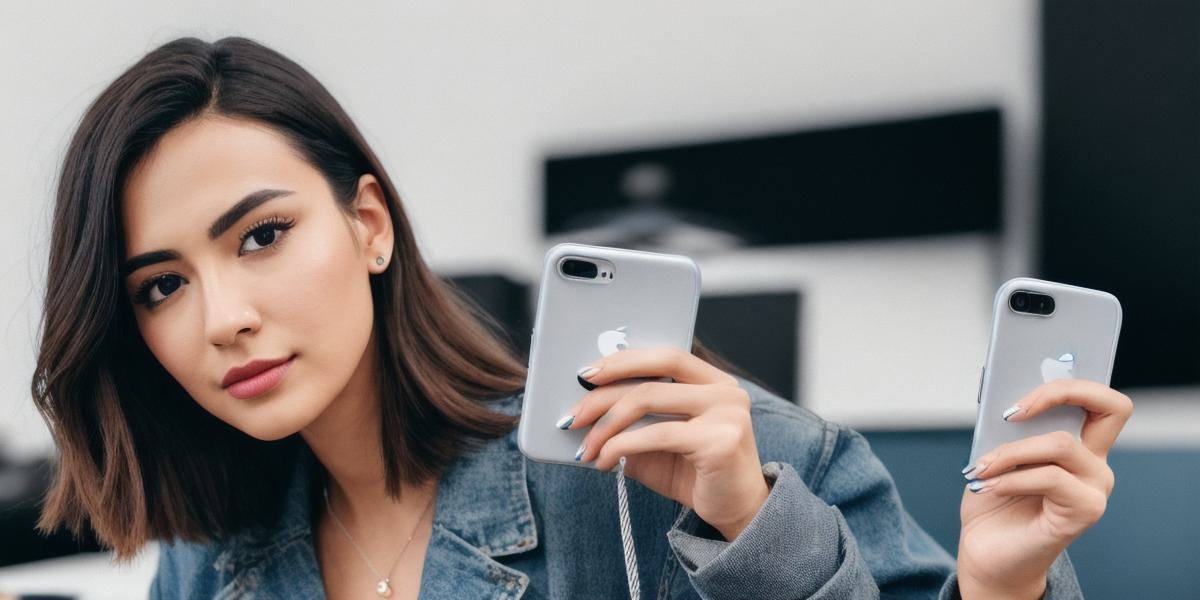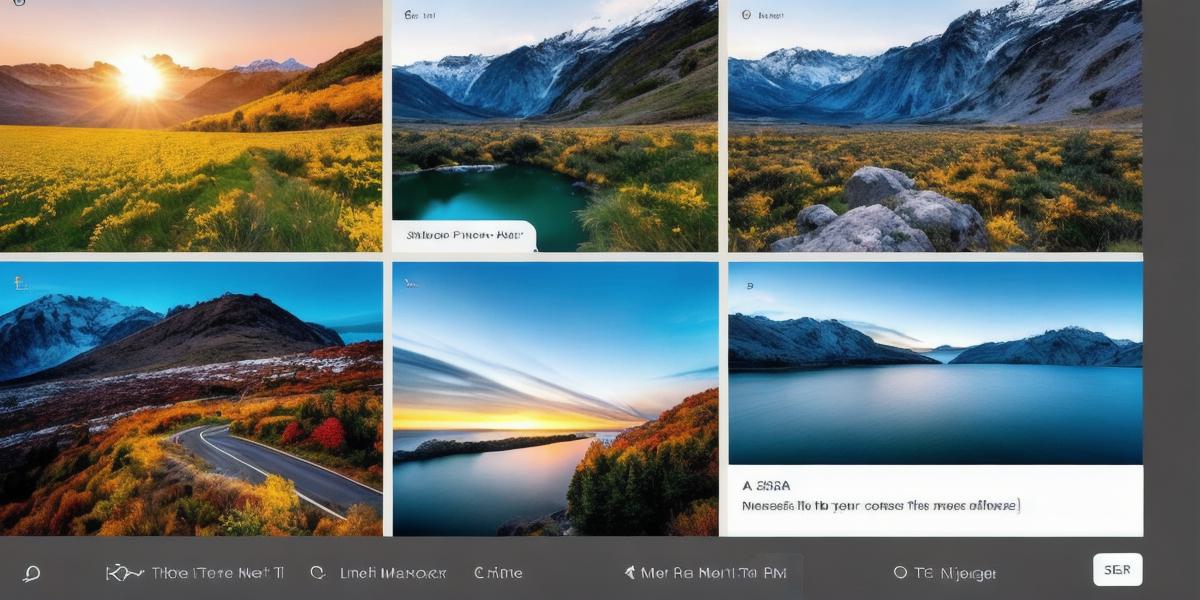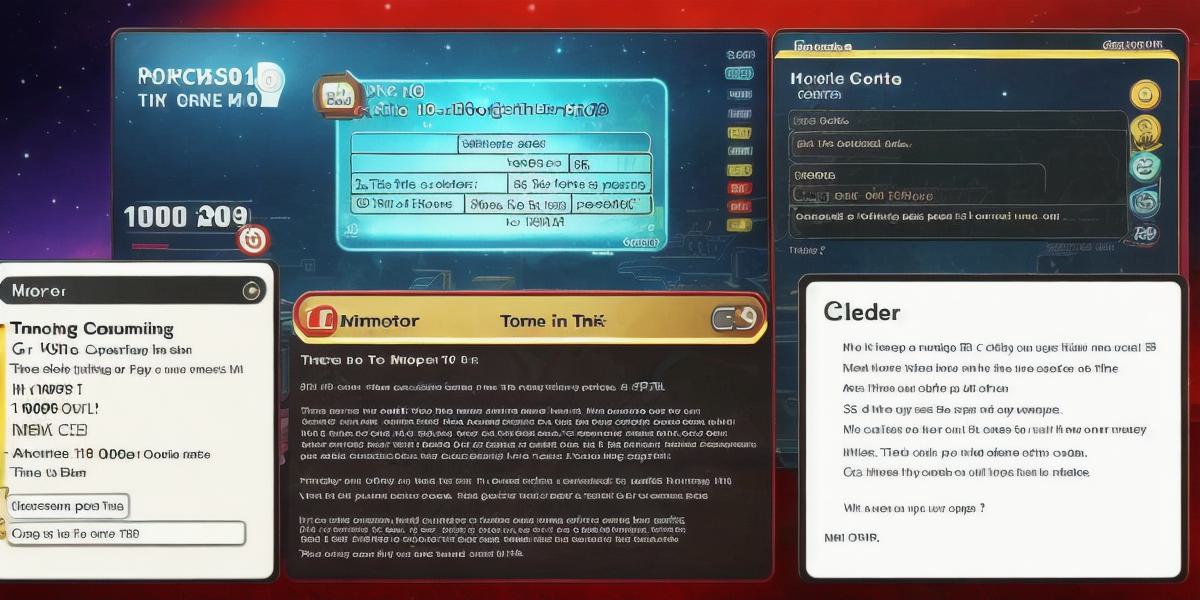Windows Update not working for your latest upgrade? Here’s how to fix it
Title: Troubleshooting Windows Update: Repair Internet Connection and Use Built-in Tools or Manual Installation
Windows Update is essential for maintaining system performance; however, encountering issues during an upgrade can be frustrating. This article outlines effective troubleshooting methods to resolve common problems with Windows Update.
Check your internet connection:
Ensure a stable connection by restarting modem and router.
Reset proxy settings in Windows.
Test connection speed using tools like Speedtest.net.

Use built-in tools:
Run the Windows Update Troubleshooter: Open Settings >
Update & Security > Troubleshoot >
Additional troubleshooters >
Windows Update >
Run the troubleshooter.
Follow on-screen prompts to diagnose and fix common problems automatically.
Manual installation:
If the troubleshooter fails, install updates manually using Microsoft Update Catalog.
Download update files, rename them with a .msi extension, and double-click to initiate the installation process.
Reinstall Windows (last resort):
Should all else fail, consider a fresh Windows installation.
Back up data, create installation media using tools like Rufus or MediaCreationTool, and follow the installation process carefully.
FAQs:
1. What causes Windows Update issues?
A. Faulty internet connection, corrupted system files, or conflicts with third-party software.
2. How do I manually install updates using Microsoft Update Catalog?
A. Download update files, rename them with a .msi extension, and double-click to initiate the installation process.
3. Is reinstalling Windows always necessary for resolving Windows Update issues?
A. No, it’s usually a last resort when other troubleshooting methods fail.