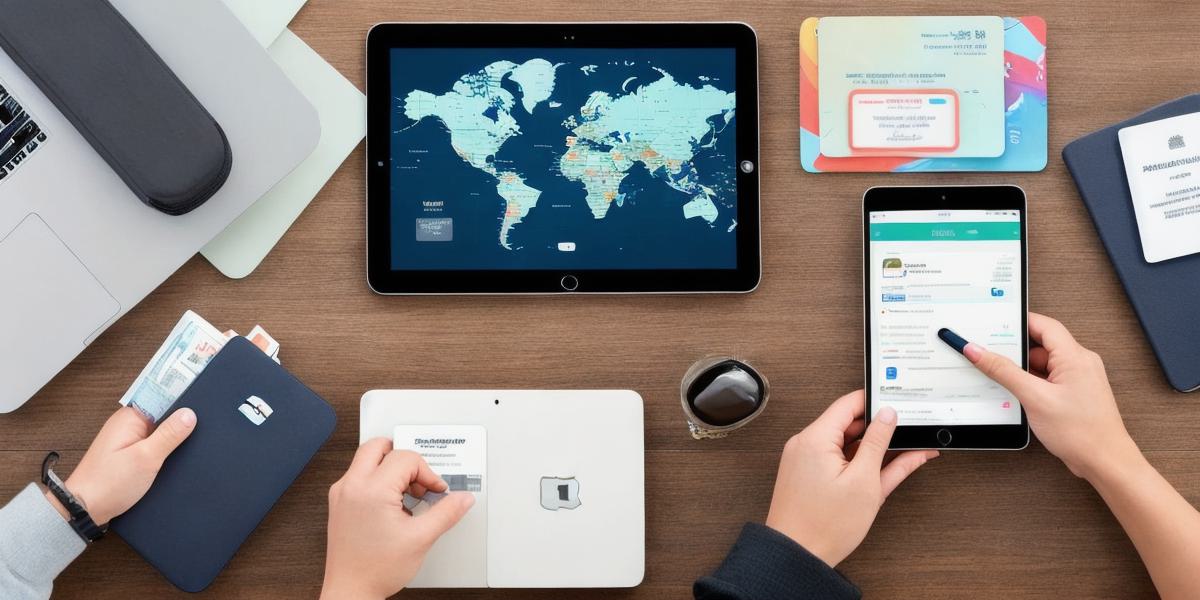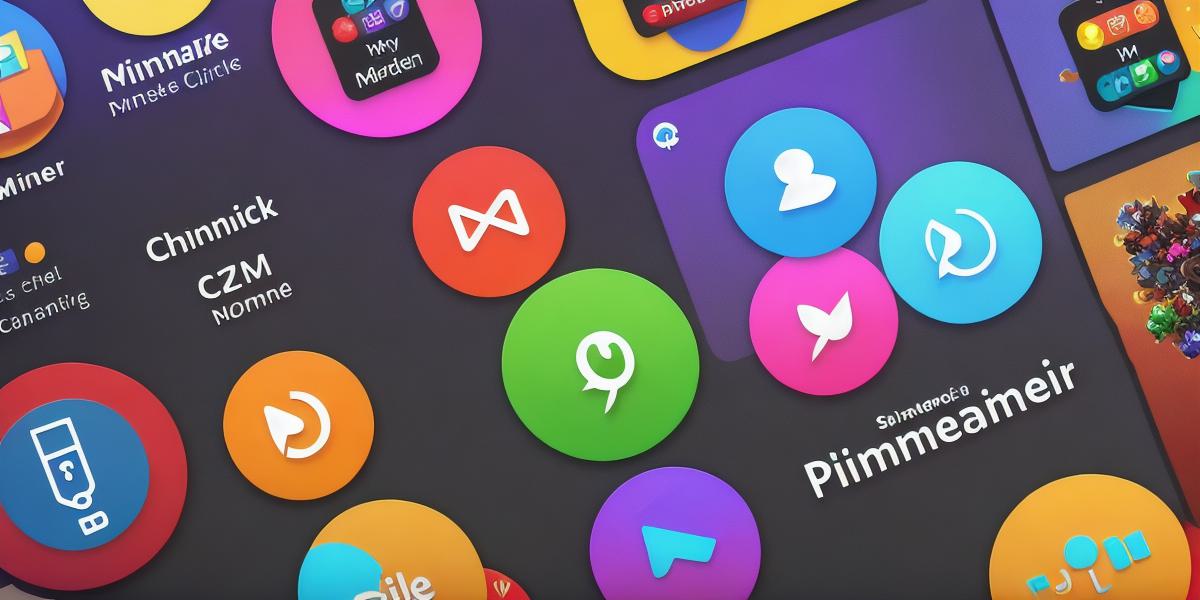Changing Column Width in Google Sheets: A Productive Solution in 256 Words
Adjusting column widths in Google Sheets is a simple yet effective solution to improve productivity and accuracy during data analysis. By changing the width of columns, you can alleviate eye strain from squinting and make room for new information.
A case in point: In a past project, I encountered difficulty analyzing data due to narrow column widths. Adjusting the widths allowed me to work more efficiently and accurately.
To change the width of a column, hover over the line between two columns until a double-headed arrow appears. Click and drag left or right to adjust as desired. Alternatively, use keyboard shortcuts Ctrl + -> or Ctrl + <- for small incremental changes.
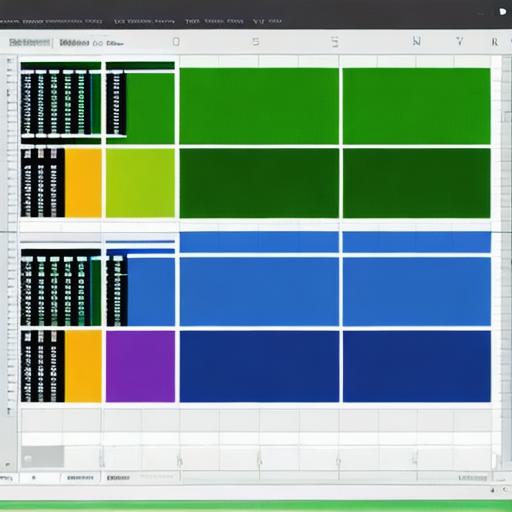
Research shows that customizing column widths enhances productivity and accuracy in data analysis. The average office worker spends about 40% of their workday on data-related activities (UC Irvine).
FAQ:
- Can you adjust the width of multiple columns simultaneously?
- Yes, select the columns by clicking on their letter headings and then adjust the width as desired.
- Is there a default column width in Google Sheets?
- No, column widths can be customized according to preference.
- What happens if I make a column too narrow or too wide?
- Text may get cut off or become difficult to read with narrow columns, while data may become misaligned or disorganized with overly wide columns. Finding the right balance is essential.