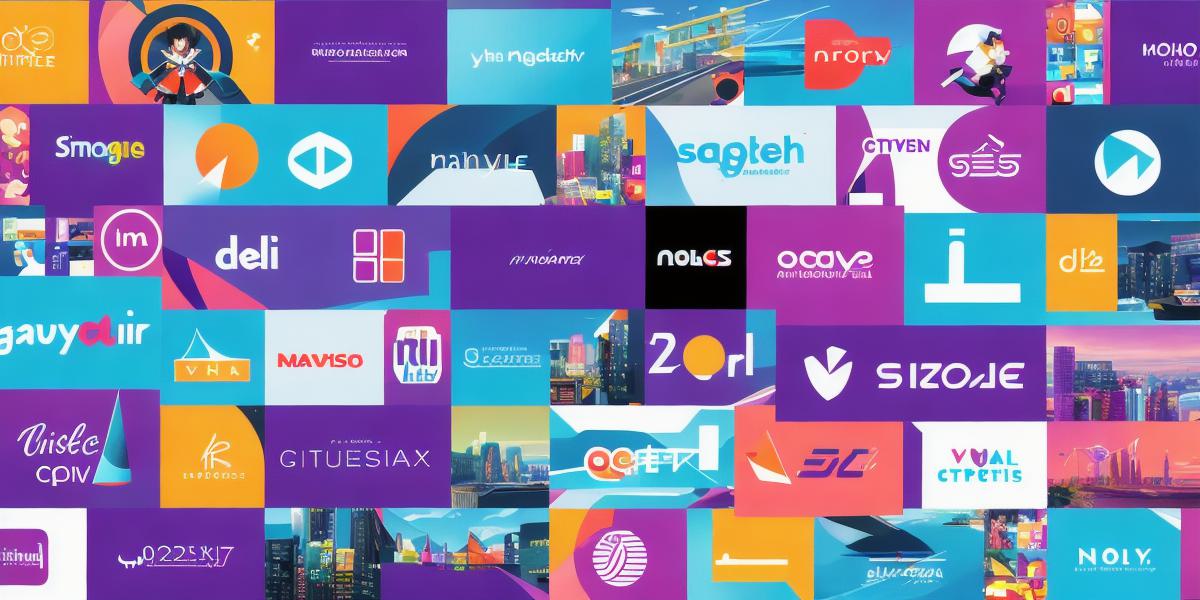Best Controller Settings for Overwatch 2
Title: Optimizing Controller Settings for Superior Overwatch 2 Gameplay: Sensitivity, Keybinds, and Deadzones

Welcome Overwatch 2 players! In this comprehensive guide, we delve into the essential controller settings to enhance your gaming experience and dominate the battlefield.
Sensitivity settings (subheading 1): Adjust sensitivity for comfort and accuracy
The first setting we’ll explore is sensitivity. Sensitivity settings control the speed of view movement based on mouse or joystick input. Finding a balance between quick movements and precise aiming can greatly impact your gameplay. Spend some time experimenting with various sensitivity settings in Training mode to find what works best for you. For instance, a high sensitivity setting might be ideal for heroes like Tracer, who need to move quickly around the battlefield. In contrast, a lower sensitivity setting could be more suitable for heroes requiring pinpoint accuracy, such as Widowmaker or Hanzo. A well-placed shot from these heroes can turn the tide of a battle.
Keybind customization (subheading 2): Tailor keybinds to optimize hero abilities
Another crucial setting to fine-tune is keybinds. Customizing your keybinds for each hero allows you to optimally use their abilities, enhancing overall performance. For example, a Mercy main, u/RainbowPanda17, shares that adjusting keybinds significantly improves her ability usage. Customize bindings for heroes like Tracer (Recall) or Widowmaker (Infra-Sight). Properly configured keybinds enable quick access to your abilities, ensuring you can respond effectively in various game situations.
Deadzones and response curves (subheading 3): Optimize settings for optimal character control
Finally, let’s discuss deadzones and response curves. Deadzones are areas where the controller input is ignored, preventing unwanted movement or actions. Response curves alter how quickly controller inputs translate into in-game actions. These settings play a critical role in controlling characters accurately, especially during intense team fights. A well-placed D.VA bomb can be game-changing, making accurate placement crucial.
FAQs:
- What are sensitivity settings? – Sensitivity settings control the speed of view movement based on mouse or joystick input.
- How do I change keybinds in Overwatch 2? – To customize hero bindings, go to Options > Controls and adjust as desired.